How to play retro PC games on iPhone
Setting up FreeDOS on iPhone
Now that you have everything ready, you can finally start creating your FreeDOS virtual machine. Here's how to do it:
- Open UTM SE on your iPhone and tap the plus (+) icon in the top left corner.
- Click New Machine , then select Browse under Boot ISO Image . Navigate to the folder where you downloaded FreeDOS and select the FD13LIVE.iso file .
- Next, you'll need to allocate hardware resources to your virtual machine. Set the memory slider to 512MB and use the plus (+) icon under CPU to assign a core. If you run into performance issues later, you can always increase the memory and CPU cores.
- Finally, just enter the amount of storage you want to allocate to the VM. In most cases, 1-2 GB will be enough.
- You will now see a summary of your virtual machine. Just click Save in the top right corner to continue.
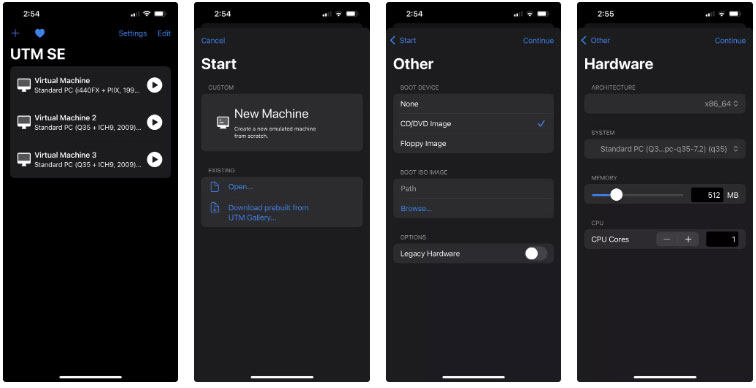
After creating the virtual machine, UTM SE will display all the details about the VM, including the option to boot into the VM. But before you do that, you need to mount your game as an external hard drive. Here's how:
- Tap the settings icon in the bottom right corner.
- Click the plus (+) icon in the upper left corner and click Import Drive .
- Go to the folder where you saved the game, click on the ISO file to import it into the virtual machine, then click Save .

Once done, just click the play icon to boot into FreeDOS. Now, it's finally time to run your game!
Run retro PC games on iPhone
If you've ever used DOS as a kid, the following steps should feel familiar. If not, don't worry! This article will walk you through it step by step!
1. After booting into FreeDOS, press Enter to select the Use FreeDOS 1.3 in Live Environment mode option . If you are not using an external keyboard, press the keyboard icon at the top to display the on-screen keyboard.

2. Your games will be assigned a drive letter that you need to navigate to. Typically, the first game will be assigned to drive E: and additional games will be assigned subsequent letters. For example, if you want to access drive E:, just type E: and press Enter .
3. Next, find the name of the game's executable file by typing DIR. This will list all the files on the drive. Find the file with the .EXE extension and write down the exact file name.

4. Now, type the executable file name followed by the file extension. For example, if the file name is DOOM, type DOOM.EXE , press Enter and your game will finally start running!

Now you can enjoy all the classic games of your childhood right on your iPhone. If the screen is a little small, consider connecting your iPhone to your TV for a more immersive experience. Once you've explored your retro PC game collection, you might want to check out some of the best console emulators available for iPhone for an even larger game library!
You should read it
- What you need to know about retro gaming on Raspberry Pi
- How to turn the TV into a Retro gaming system with the Raspberry Pi Zero
- How to turn Android device into a retro gaming machine
- How to play retro games of Internet Archive on Kodi
- How to play Retro games on Raspberry Pi
- Top best gaming desktops
- Choosing the right blend of old and new for an amazing retro games room
- 5 best gaming mice in 2024
- 5 reasons not to buy a gaming laptop
- Turn Linux Xfce into retro Windows with Chicago95
- Ranked 25 fastest gaming laptops
- 5 best gaming keypads in 2024
May be interested

Google may soon block sideloaded apps, dealing a blow to Android freedom

How do AirPods Pro protect your hearing?

Y2Mate: Download high quality YouTube mp3 music, extremely fast

5 reasons not to buy iPhone 16 Pro

Why is the iPhone launch event time always 9:41?

How to disable the built-in laptop keyboard in Windows
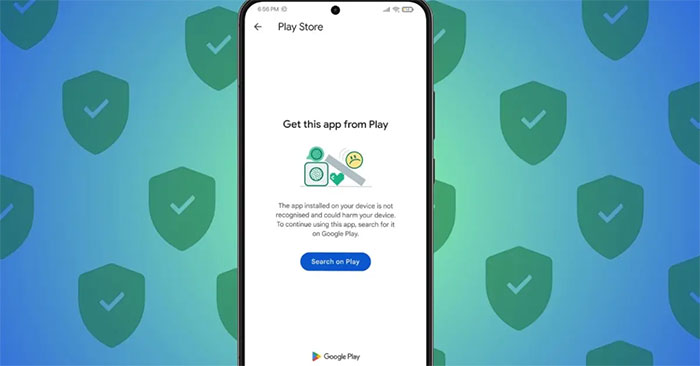





 Is Retro Gaming Dead? What Do You Know About Retro Gaming?
Is Retro Gaming Dead? What Do You Know About Retro Gaming? How to play retro games of Internet Archive on Kodi
How to play retro games of Internet Archive on Kodi How to stream games from Windows computer to iPhone
How to stream games from Windows computer to iPhone How to turn Android device into a retro gaming machine
How to turn Android device into a retro gaming machine How to play games on Kodi with Retroplayer
How to play games on Kodi with Retroplayer How to play Retro games on Raspberry Pi
How to play Retro games on Raspberry Pi