How to Use an SD Memory Card
On Android

Insert the MicroSD card into the device. This process varies by device, and not all Android products support MicroSD. No Android devices support standard SD cards.
Tablets often have a MicroSD card slot along the side of the device.
If your phone supports MicroSD, the slot is usually located below the battery, but if the battery is non-removable, the MicroSD card may be located along the side of the device.

Open Settings (Settings) with the gear icon located in the Drawer application of your Android device.
You can also swipe two fingers down from the top of the screen and tap the gear icon to open Settings.
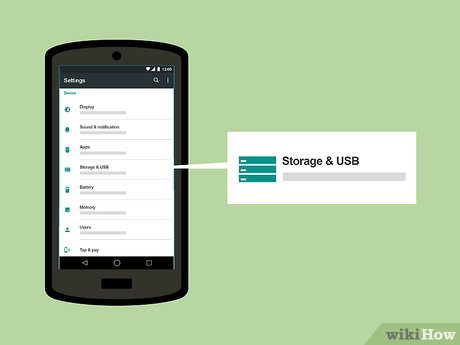
Scroll down and tap Storage. It 's about the middle of the Settings page.
On your Samsung device, tap Device maintenance and then select Storage .

Tap the memory card name below "Removable" on the storage page.

View data on SD card. You can scroll down on the memory card's folders, or tap a folder on the SD card page to see its contents.
For example, clicking on the Images option will reveal additional folders.

Transfer files from memory card to phone. To proceed, you:
Tap an item you want to move.
Tap ⋮
Click Move to . or Move .
Select Android external storage.
Tap MOVE or DONE .

Tap the "Back" button in the upper left corner of the screen. You will return to the Storage (or Device Maintenance) page.

Transfer files from phone to memory card. To proceed, you:
Click Internal storage
Select a file or folder.
Tap ⋮
Click Move to. or Move
Select SD card name.
Tap MOVE or DONE
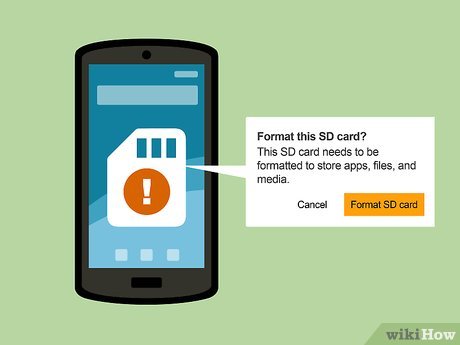
Format the SD card if prompted . Reformatting the SD card is necessary if the memory card was previously used on another device (such as a camera) that did not use the same file system as the Android device.
If you receive a message that the card is not working or is not compatible with your device, reformatting may fix the error.
On Windows

Insert the SD card into the memory card reader slot on the computer. If your computer doesn't have a card reader slot, you can buy an external memory card reader that connects via USB.
MicroSD cards should be used with a memory card reader to fit most regular SD card slots.

Open Start . Click the Windows icon in the lower left corner of the screen.

Open File Explorer. Click the gray clipboard icon at the bottom left of the Start window. The File Explorer window will open.
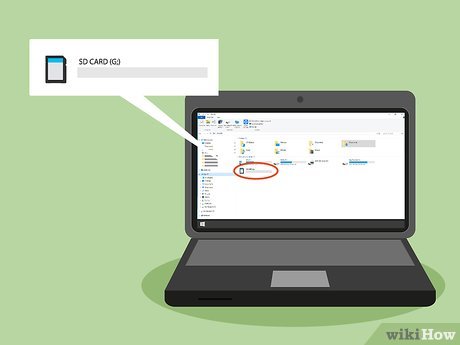
Select SD card. Click your memory card name on the left side of the File Explorer window.
If you can't find your memory card, click This PC , then double-click the SD card name below the "Devices and drives" heading in the middle of the page.

View files inside SD card. You can scroll down through the files and folders on the page to view them, or double-click a file/folder to open it.

Transfer files from SD card to computer. To proceed, you:
Select a file or folder to move.
Click the Home tab .
Click Move to
Click Choose location. (Choose location.)
Click a folder on your computer (for example, Desktop ).
Click Move

Transfer files from computer to SD card. This process is similar to transferring data from an SD card to a computer. To proceed, you:
Select a file or folder to move.
Click the Home tab .
Click Move to
Click Choose location.
Click on the SD card name.
Click Move

Format the SD card . If the SD card won't open or can't accept transferred files, reformatting may fix it or make it compatible with your computer.
After formatting, all files on the SD card will be deleted.

Take out the SD card. Click the ^ sign at the bottom right of your Windows computer screen, click the flash drive with the check mark icon, and then click Eject NAME when the option appears. This will ensure that you do not lose data when the memory card is removed from the computer.
On Mac

Insert the SD card into the memory card reader slot on the computer. If your computer doesn't have a card reader slot, you can buy an external memory card reader that connects via USB.
MicroSD cards should be used with a memory card reader to fit most regular SD card slots.
Many Mac computers do not have an SD card reader.

Open Finder. Click the blue face icon in the Dock at the bottom of your Mac screen.

Click your SD card name in the left pane of the Finder window, just below the "Devices" heading. The contents of the memory card will appear in the main Finder window.

View content on SD card. You can scroll through the files and folders on your memory card in the main Finder window, or double-click a file/folder to open it.

Transfer files from SD card to Mac computer. To proceed, you:
Select a file or folder in the main Finder window.
Click Edit
Click Cut – Cut (or Copy – Copy)
Click the destination folder.
Click Edit , then click Paste Item or Paste Items .

Transfer files on your Mac to an SD card. To proceed, you:
Click a folder on the left side of Finder.
Select the file or folder in the main finder window
Click Edit
Click Cut (or Copy )
Click the destination folder.
Click Edit , then Paste Item or Paste Items .

Format the SD card . If the SD card won't open or can't accept transferred files, reformatting may fix it or make it compatible with your computer.
After formatting, all files on the SD card will be deleted.

Take out the SD card. Click the triangular "Eject" icon to the right of the SD card name, located in the left sidebar of the Finder window. This will prevent files on the SD card from being affected when you remove the card from your computer.
You should read it
- Nano memory card memory card, solution for smartphones not equipped with memory card slot
- Buy genuine memory cards, cheap where Hanoi & Ho Chi Minh City?
- Xiaomi invented the SIM and two-in-one memory cards
- How to Format a Memory Card Using a Windows Computer
- Sony launched the SF-G Touch, the fastest and most durable SD memory card on the market
- Criteria when choosing to buy SD memory card
- Instructions on how to fix unformatted memory cards are simple and effective
- How to turn the memory card into internal memory on Android 6.0
May be interested
- 10 Quality Memory Card Readers Used by Many People
 memory card reader is not only a tool to help memory card transfer data but also support storage and avoid losing the card. so what is the best quality memory card reader?
memory card reader is not only a tool to help memory card transfer data but also support storage and avoid losing the card. so what is the best quality memory card reader? - How to turn the memory card into internal memory on Android 6.0
 turning the memory card into internal memory on android 6.0 will give you more space to store data and increase device memory.
turning the memory card into internal memory on android 6.0 will give you more space to store data and increase device memory. - Storage drop brakes with new microSD memory card of Integral Memory 512GB capacity
 if 400gb is still not enough, integral memory has recently announced it will release a 512gb microsd card.
if 400gb is still not enough, integral memory has recently announced it will release a 512gb microsd card. - 9 things to note about memory cards
 some notes when buying a memory card is to choose the right type, determine the size you need, check the speed of the card. besides, the security of data on the memory card is also important.
some notes when buying a memory card is to choose the right type, determine the size you need, check the speed of the card. besides, the security of data on the memory card is also important. - Top 5+ important notes when choosing Yoosee Camera memory card
 what are the outstanding features of yoosee camera memory cards? why should you choose them? instructions on how to mount and install yoosee camera memory cards quickly, simply and in the most detail!
what are the outstanding features of yoosee camera memory cards? why should you choose them? instructions on how to mount and install yoosee camera memory cards quickly, simply and in the most detail! - 5 What to note when choosing a memory card for the camera
 choosing a memory card for a cruise camera is a very important job. so, choose the memory card for the camera camera to pay attention to? follow the article to get an answer!
choosing a memory card for a cruise camera is a very important job. so, choose the memory card for the camera camera to pay attention to? follow the article to get an answer! - How to Fix Corrupt Memory Card
 in this article tipsmake will show you how to recover photos and data from a damaged memory card. there are also instructions here on how to reformat the memory card if it can be repaired and used again.
in this article tipsmake will show you how to recover photos and data from a damaged memory card. there are also instructions here on how to reformat the memory card if it can be repaired and used again. - Effective memory card formatting software, erases memory card after 1 minute
 storage devices and memory cards need to be reformatted cleanly to continue using the card when the storage capacity is too large, or to refresh the card. let's learn about effective memory card formatting software.
storage devices and memory cards need to be reformatted cleanly to continue using the card when the storage capacity is too large, or to refresh the card. let's learn about effective memory card formatting software. - The best memory card format software for Android phones
 this is the best 4 memory card fomat software for android phones, so you can recover and format the memory card quickly and efficiently with just a few simple steps.
this is the best 4 memory card fomat software for android phones, so you can recover and format the memory card quickly and efficiently with just a few simple steps. - Causes that SD memory cards work 'sluggish'
 currently, sd memory cards are widely used on many electronic devices, especially compact cameras and dslrs. choosing yourself an sd card is not too difficult. you only need to prioritize the processing speed and storage capacity of the card.
currently, sd memory cards are widely used on many electronic devices, especially compact cameras and dslrs. choosing yourself an sd card is not too difficult. you only need to prioritize the processing speed and storage capacity of the card.










 How to Update Graphics Card
How to Update Graphics Card How to Install Webcam for Computer or Laptop
How to Install Webcam for Computer or Laptop How to Install a Printer Without an Installation Disc
How to Install a Printer Without an Installation Disc How to Set Up a Canon Wireless Printer
How to Set Up a Canon Wireless Printer How to Set Up a Shared Printer on a Network
How to Set Up a Shared Printer on a Network How to Install a New Processor
How to Install a New Processor