How to install and connect the webcam to the PC
Before connecting the webcam to your computer, arrange the sections to get a clear picture of what to do. Most webcams have USB connectivity, software disks for drivers and cameras. Note put the camera in an appropriate position.
The information in this article applies generally to webcams used with PCs that have Windows 10 installed.
Install webcam software
Before you can use your webcam, install the driver on your computer. Depending on the webcam, it comes with a driver CD or has instructions for finding the driver online. If your PC doesn't have a drive, go to the next section in this guide.
Use the CD
Unless otherwise instructed, insert the disc that came with your webcam before you plug it in. Windows will recognize that you are trying to install the software and launch the wizard to help you through the setup process.
If the wizard doesn't start automatically, go to the Windows taskbar and choose File Explorer (on Windows 10) or My Computer (on older versions of Windows). Or, in the Search box , type This PC . Then, click the CD drive (usually E:) to install the files on the drive.
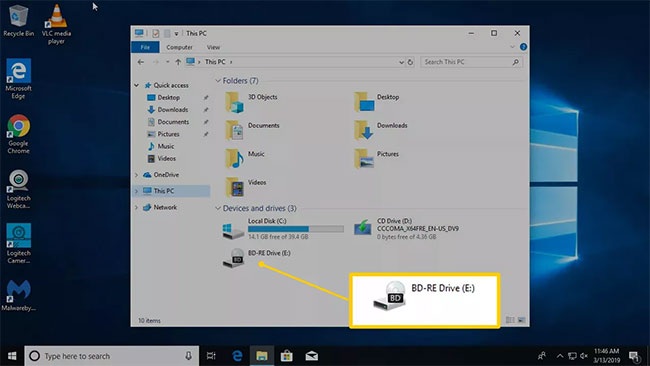 Use the CD
Use the CD There is no disk
In many cases, the hardware (including some webcams) does not have a disk containing the driver. There are many reasons for this, but most importantly, Windows is able to recognize and install hardware without the need for additional software.
If the webcam does not come with the software disc, plug it in and see what happens. Typically, Windows recognizes it's new hardware and can use it. If Windows cannot use the webcam, you will be directed to the driver search process (online or on the computer) to use the webcam.
To use Windows Update to search for drivers manually, go to the Search box and search for Device Manager.
Device Manager displays the full list of devices on the computer. Go to Cameras or Imaging Devices , right-click on the webcam, then select Update driver . Go through the wizard to see if Windows can find the driver.
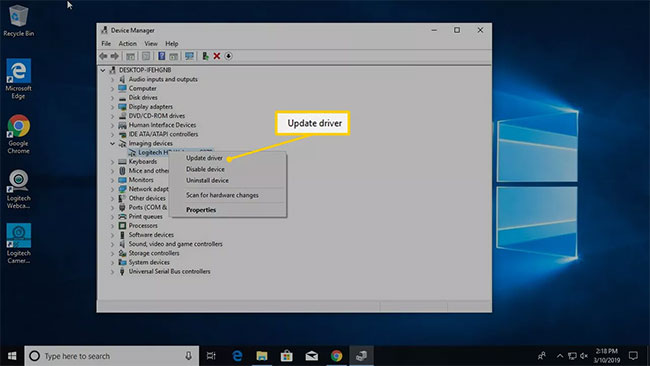 Select Update driver
Select Update driver If nothing happens when you plug in the webcam and Windows cannot find the driver, read the user guide or visit the manufacturer's website to find the driver software for the webcam.
If you do not have the disc that came with your webcam, search the manufacturer's website for driver software. As drives become less popular, many webcam manufacturers offer the latest online drivers.
Find the USB (or other) connection of the webcam
Most webcams connect to a USB cord or something similar. Locate the USB port on the computer. It is usually on the front or back of the computer and looks like a small rectangle with a USB icon.
When you plug in the webcam, Windows automatically opens the installed software. Or, go to Start menu to open webcam software.
Place the webcam on a flat surface
You don't need to be a professional photographer to shoot videos or take pictures with your webcam effectively, but a few tricks need to be applied. Place the webcam on a flat surface so that images and videos are not crooked or distorted. Use a pile of books or a tripod to align the webcam when recording a video of something that's not what's happening in front of the screen.
Find the right clip to attach the webcam to the monitor
Depending on the model and model of the webcam, it may or may not come with convenient and adjustable clips to attach the webcam to the monitor. Use the clip to attach the webcam to the top of the screen and record your own image when looking at the screen. This is useful when recording a webcast, video diary or chat with friends or family.
Attach the webcam to the screen
Secure the clip on the monitor, then position the webcam. Attaching a webcam to a flat screen is a useful and flexible way. If you want to remove it and put it somewhere else, the change will be very easy.
This setting sets the webcam a bit higher than a standard laptop webcam.
After connecting, browse to the webcam software
After you connect the webcam and place it where you want, turn it on and see what it can do.
To use the software that comes with the webcam, go to the Start menu and browse to the webcam program ( Logitech Webcam Software in this example). You will be associated with your brand and webcam model.
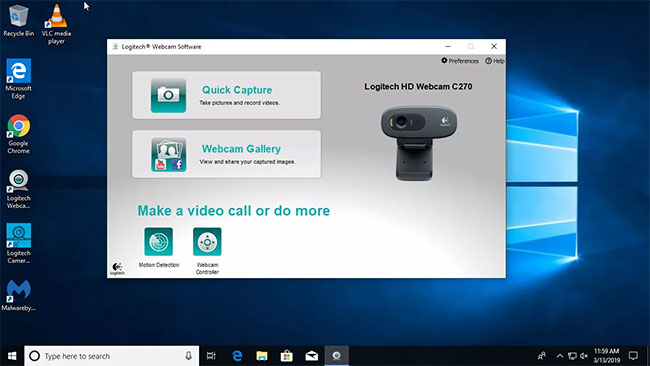 After connecting, browse to the webcam software
After connecting, browse to the webcam software If you don't like the software that comes with your webcam, Windows 10 comes with the Camera app that works well with most webcam brands.
You should read it
- Do you really need a 4K webcam?
- Fixed a problem with invalid webcam windows 10
- Unexpected uses of laptop webcams
- This is why you should turn off or use the Webcam tape immediately
- How to change the default webcam on a Windows 10 computer
- The security of the webcam is extremely simple
- How to use the Raspberry Pi as a webcam
- Summary of how to fix laptop webcam errors
May be interested
- Fedora 32 officially launched with GNOME 3.36
 fedora project has just released fedora 32 - one of the most popular and supported linux-based desktop operating systems available today.
fedora project has just released fedora 32 - one of the most popular and supported linux-based desktop operating systems available today. - Uber, the Vietnamese chief technology officer, resigned
 in line with the departure of the chief technology officer, uber will cut 20% of its staff due to difficulties due to covid-19.
in line with the departure of the chief technology officer, uber will cut 20% of its staff due to difficulties due to covid-19. - Qualcomm announced Quick Charge 3+ for USB Type-A, which makes phones charge much faster
 qualcomm has officially announced quick charge 3+ support on usb type-a, the next generation fast charging technology applied on the classic usb type-a interface.
qualcomm has officially announced quick charge 3+ support on usb type-a, the next generation fast charging technology applied on the classic usb type-a interface. - Instructions on 6 ways to wash and sanitize carpets at home quickly and clean
 follow the article below to update instructions for 4 ways of self-cleaning, carpet cleaning at home is both fast and clean!
follow the article below to update instructions for 4 ways of self-cleaning, carpet cleaning at home is both fast and clean! - 10 milestones of regular maintenance help cars always in the best condition
 here are the milestones or the time that car owners need to know to periodically change engine oil, air filter, brake pads, wiper ... for cars.
here are the milestones or the time that car owners need to know to periodically change engine oil, air filter, brake pads, wiper ... for cars. - 267 million Facebook user data has been stolen and sold
 267 million personal data of users on this platform are being sold for cheap at $ 600 on the dark web!
267 million personal data of users on this platform are being sold for cheap at $ 600 on the dark web!






 How to Install Webcam for Computer or Laptop
How to Install Webcam for Computer or Laptop The best webcam models 2018
The best webcam models 2018 How to check if your webcam is hacked
How to check if your webcam is hacked Canon released software that turns the camera into a webcam
Canon released software that turns the camera into a webcam What is a webcam? Where is the best place to buy a genuine webcam?
What is a webcam? Where is the best place to buy a genuine webcam?