How to turn off the notification LED on Samsung Galaxy Note 8
For most Samsung smartphones, there is an additional LED light mode, including Galaxy Note 8. By the system's default, when a new notification or device is in the state of running out of battery, the LED will play Bright for users to know. However, using LED lights is not really necessary when Always On Display mode is doing well for its notification task.
This mode will display all useful information such as date and time, battery capacity, missed calls, messages, reminders, etc. on a black screen even if the device has turned off the screen. Therefore, we can completely turn off the LED on the device if there is no need to use it.
- How to disable notification LED Galaxy S8 / S8 Plus
1. Turn off the LED on the Galaxy Note 8:
Step 1:
First of all, we click the Settings icon at the interface of the main screen on the device. In the Settings interface, click on the Display item .
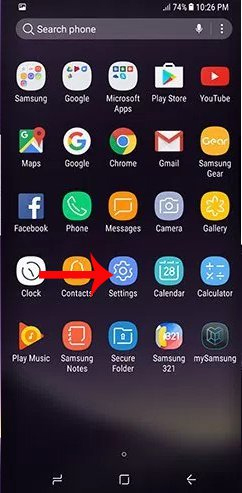 How to turn off the notification LED on Samsung Galaxy Note 8 Picture 1
How to turn off the notification LED on Samsung Galaxy Note 8 Picture 1 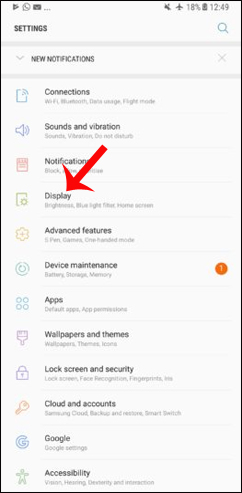 How to turn off the notification LED on Samsung Galaxy Note 8 Picture 2
How to turn off the notification LED on Samsung Galaxy Note 8 Picture 2
Step 2:
Next to turn off the LED on the device, you find the LED indicator and turn the horizontal bar to the left , to turn off the LED light-emitting mode when a new notification is issued.
 How to turn off the notification LED on Samsung Galaxy Note 8 Picture 3
How to turn off the notification LED on Samsung Galaxy Note 8 Picture 3
2. Turn off the LED when turning on Do not disturb mode on Note 8:
When activating the Do Not Disturb mode on Galaxy Note 8, the device will automatically add some effects including LED lights for users to know when the mode does not have a bell or notification. In the case of night time when going to bed, it is not necessary to have LED lights on. We can turn it off when we go to sleep so we won't be bothered.
Step 1:
In the Settings interface, click on Sounds and vibration . Next, click on Do not disturb mode .
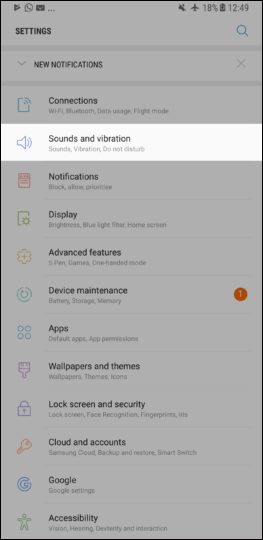 How to turn off the notification LED on Samsung Galaxy Note 8 Picture 4
How to turn off the notification LED on Samsung Galaxy Note 8 Picture 4 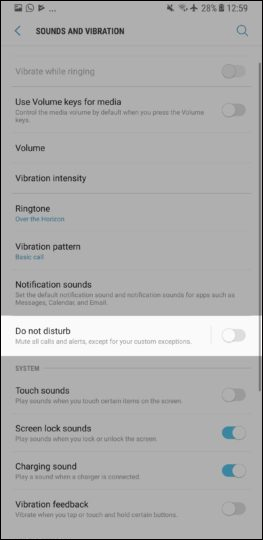 How to turn off the notification LED on Samsung Galaxy Note 8 Picture 5
How to turn off the notification LED on Samsung Galaxy Note 8 Picture 5
Step 2:
Switch to the new interface, click on Hide visual notifications . Finally, turn off Hide when screen is off , to turn off the notification LED on the device.
 How to turn off the notification LED on Samsung Galaxy Note 8 Picture 6
How to turn off the notification LED on Samsung Galaxy Note 8 Picture 6  How to turn off the notification LED on Samsung Galaxy Note 8 Picture 7
How to turn off the notification LED on Samsung Galaxy Note 8 Picture 7
Above is the article detailing how to turn off the LED notification on Galaxy Note 8, and turn off when we put the device into mode Do not disturb Do not disturb. The LED on the device is not an important feature and is really necessary to use, while the user can identify all notifications via the Always On Display screen. If so, you can turn off the LED according to the instructions above.
I wish you all success!
You should read it
- This is all worth looking forward to on the Galaxy Note 10
- The most noticeable 'leaks' about Galaxy Note 9
- Samsung portrays four legends of the Galaxy Note series
- 8 tips for using Galaxy Note 8 are faster, more efficient and easier
- The bender iPhone 6 Plus switched to testing Galaxy Note 4
- Reveal the real photos of Galaxy Note 10: no 3.5mm jack and Bixby button, a selfie punched camera
- 3 ways to take screenshots on Samsung Galaxy Note 4
- Samsung Galaxy Note 9 phone can be released in early July or August this year
- How many tricks did you know on Samsung Galaxy Note 7?
- How to use the S Pen on the Galaxy Note 8
- Samsung sent an invitation to the Galaxy Note 4 launch event
- 6 reasons why you should care about Galaxy Note 8 even when using iPhone
May be interested

How to change the font displayed on Galaxy Note 8

Instructions for turning off the Sound (Touch Sound) on Android device

How to adjust the fast charging feature on Samsung

How to turn on the 1-touch fingerprint unlock feature on Samsung Galaxy J5 Prime, J7 Prime

The 5 most common errors on Galaxy S7 / Galaxy S7 Edge and how to fix them

How to edit application permissions on Android






 Samsung portrays four legends of the Galaxy Note series
Samsung portrays four legends of the Galaxy Note series How to turn off Bixby virtual assistant on Samsung Galaxy Note 8
How to turn off Bixby virtual assistant on Samsung Galaxy Note 8 Samsung Galaxy Note 9 phone can be released in early July or August this year
Samsung Galaxy Note 9 phone can be released in early July or August this year How many tricks did you know on Samsung Galaxy Note 7?
How many tricks did you know on Samsung Galaxy Note 7? How to set up fingerprints on Samsung Galaxy Note 7
How to set up fingerprints on Samsung Galaxy Note 7 How to quickly open notifications on Samsung Galaxy S20
How to quickly open notifications on Samsung Galaxy S20