How to Take a Screenshot in Linux
Method 1 of 4:
Using Gnome Screenshot
The PrtScn key does not work as a shortcut in all Linux distributions, but it works in most distributions with GNOME and GNOME-based desktop environments, such as Ubuntu and Linux Mint. If this section doesn't work, try one of the following methods.-
 Press .PrtScn to take a full-screen screenshot. The screenshot will show everything in your display. You will be prompted to select where you would like to save the screenshot file.
Press .PrtScn to take a full-screen screenshot. The screenshot will show everything in your display. You will be prompted to select where you would like to save the screenshot file.- The Print Screen key is located at the top of the keyboard, usually between F12 and ScrLk. It may be labeled "Print Screen", "PrtScn", "PrntScrn", or something else similar.
-
 Press .Alt+PrtScn to take a screenshot of a window. This shortcut will create a screenshot of your active window. The file will be created in your Pictures folder.
Press .Alt+PrtScn to take a screenshot of a window. This shortcut will create a screenshot of your active window. The file will be created in your Pictures folder. -
 Press .⇧ Shift+PrtScn to select what you capture. You'll be able to click and drag a selection box to determine what is captured in the screenshot. A file with the image you captured will be created in your Pictures folder.
Press .⇧ Shift+PrtScn to select what you capture. You'll be able to click and drag a selection box to determine what is captured in the screenshot. A file with the image you captured will be created in your Pictures folder. -
 Open the Screenshot utility. The Gnome Screenshot utility allows you to perform some additional screenshot functions, such as adding a delay. You can find the Screenshot utility in the Accessories folder of your Applications menu.
Open the Screenshot utility. The Gnome Screenshot utility allows you to perform some additional screenshot functions, such as adding a delay. You can find the Screenshot utility in the Accessories folder of your Applications menu. -
 Select your screenshot type. You can choose from any of the options outlined above.
Select your screenshot type. You can choose from any of the options outlined above. -
 Add a delay. If your screenshot is time-dependent, you can use the Screenshot utility to add a delay before the screenshot is captured. This will allow you to make sure the right content is on the screen.
Add a delay. If your screenshot is time-dependent, you can use the Screenshot utility to add a delay before the screenshot is captured. This will allow you to make sure the right content is on the screen. -
 Select your effects. You can choose to include your mouse pointer in the screenshot, as well as whether or not you want to add a border to the screenshot.
Select your effects. You can choose to include your mouse pointer in the screenshot, as well as whether or not you want to add a border to the screenshot.
Method 2 of 4:
Using GIMP
-
 Install GIMP. GIMP is a free image editor that comes installed on some Linux distributions. If you don't have it installed, you can get it for free using your distribution's package manager or Software Center. Open the Software Center, search for "gimp", and then install the "GIMP Image Editor".
Install GIMP. GIMP is a free image editor that comes installed on some Linux distributions. If you don't have it installed, you can get it for free using your distribution's package manager or Software Center. Open the Software Center, search for "gimp", and then install the "GIMP Image Editor". -
 Click the "File" menu and select "Create" → "Screenshot". The screenshot creation tool will open. This tool is very similar to the Gnome Screenshot utility.
Click the "File" menu and select "Create" → "Screenshot". The screenshot creation tool will open. This tool is very similar to the Gnome Screenshot utility. -
 Select the type of screenshot you want to take. You can choose to take three different types of screenshots: single window, full-screen, or custom selection. If you choose the single window option, you'll be able to click the window that you want to take a screenshot of.
Select the type of screenshot you want to take. You can choose to take three different types of screenshots: single window, full-screen, or custom selection. If you choose the single window option, you'll be able to click the window that you want to take a screenshot of. -
 Add a delay. You can add a delay before the screenshot is taken so that you can arrange everything exactly how you want it. If you have single window or custom screenshots selected, you'll choose your screenshot target after the delay timer runs out.
Add a delay. You can add a delay before the screenshot is taken so that you can arrange everything exactly how you want it. If you have single window or custom screenshots selected, you'll choose your screenshot target after the delay timer runs out. -
 Click "Snap" to take the screenshot. Depending on your settings, the screenshot may be taken immediately. When you're finished, the screenshot will open in the GIMP editing window.
Click "Snap" to take the screenshot. Depending on your settings, the screenshot may be taken immediately. When you're finished, the screenshot will open in the GIMP editing window. -
 Save the screenshot. If you don't want to make any edits to the screenshot, you can save it to your hard drive. Click the "File" menu and select "Export". Give the screenshot a name and choose where you would like to save it. Click the "Export" button once you are satisfied.
Save the screenshot. If you don't want to make any edits to the screenshot, you can save it to your hard drive. Click the "File" menu and select "Export". Give the screenshot a name and choose where you would like to save it. Click the "Export" button once you are satisfied.
Method 3 of 4:
Using ImageMagick
-
 Open the Terminal. ImageMagick is a command-line utility that can capture screenshots for you. Many distributions come with ImageMagick already installed, but you can install it for free from your distribution's package manager if you don't have it.
Open the Terminal. ImageMagick is a command-line utility that can capture screenshots for you. Many distributions come with ImageMagick already installed, but you can install it for free from your distribution's package manager if you don't have it.- To open the Terminal quickly in Ubuntu and many other distributions, press Ctrl+Alt+T.
-
 Install ImageMagick. On Debian-based distributions such as Ubuntu, type sudo apt-get install imagemagick and press ↵ Enter. You will be prompted for your administrator password. If ImageMagick hasn't been installed, it will begin downloading and installing. If it is already installed, you will be informed.
Install ImageMagick. On Debian-based distributions such as Ubuntu, type sudo apt-get install imagemagick and press ↵ Enter. You will be prompted for your administrator password. If ImageMagick hasn't been installed, it will begin downloading and installing. If it is already installed, you will be informed. -
 Take a screenshot of the entire screen. Type import -window root Pictures/fileName.png and press ↵ Enter. Replace fileName with the name you want to give the screenshot.
Take a screenshot of the entire screen. Type import -window root Pictures/fileName.png and press ↵ Enter. Replace fileName with the name you want to give the screenshot. -
 Take a screenshot of a specific window. Type import Pictures/fileName.png and press ↵ Enter. Replace fileName with the name you want to give the screenshot. The cursor will turn into a crosshair, and you can click the window that you want to capture.
Take a screenshot of a specific window. Type import Pictures/fileName.png and press ↵ Enter. Replace fileName with the name you want to give the screenshot. The cursor will turn into a crosshair, and you can click the window that you want to capture. -
 Add a delay to the screenshot. Type import -window root -pause # Pictures/fileName.png and press ↵ Enter. Replace # with the amount of seconds that you want to wait before the screenshot is taken. After waiting the set amount of time, the screenshot will be taken and you will be returned to the terminal prompt.
Add a delay to the screenshot. Type import -window root -pause # Pictures/fileName.png and press ↵ Enter. Replace # with the amount of seconds that you want to wait before the screenshot is taken. After waiting the set amount of time, the screenshot will be taken and you will be returned to the terminal prompt.
Method 4 of 4:
Using Shutter
-
 Install Shutter. This is a popular screenshot program that contains some advanced upload and editing capabilities. If you take and share screenshots often, you may want to give this program a try.
Install Shutter. This is a popular screenshot program that contains some advanced upload and editing capabilities. If you take and share screenshots often, you may want to give this program a try.- You can find Shutter through most distribution's package managers. Simply search for "Shutter" and install the program.[1]
- To install Shutter from the Terminal on Debian-based distributions, type sudo add-apt-repository ppa:shutter/ppa and press ↵ Enter. Update your repositories by typing sudo apt-get update, and then install Shutter by typing sudo apt-get install shutter.
-
 Select the type of screenshot you want to take. Along the top of the Shutter window, you'll see the three options that you can pick from: "Selection", "Desktop" and "Window". Click the button to select the type of screenshot you want to take.
Select the type of screenshot you want to take. Along the top of the Shutter window, you'll see the three options that you can pick from: "Selection", "Desktop" and "Window". Click the button to select the type of screenshot you want to take. -
 Take your screenshot. If you selected "Desktop", your screenshot will be taken automatically. If you selected "Selection", the screen will dim and you can click and drag to create a selection box. Everything inside of the box will be captured. If you selected "Window", you can click the window that you want to take a screenshot of.
Take your screenshot. If you selected "Desktop", your screenshot will be taken automatically. If you selected "Selection", the screen will dim and you can click and drag to create a selection box. Everything inside of the box will be captured. If you selected "Window", you can click the window that you want to take a screenshot of.- The screenshot will be saved automatically to your Pictures folder.
-
 Edit the screenshot. After taking the screenshot, a preview will appear in the Shutter window. Click the "Edit" button to open the Shutter editor. You can use the editor to highlight things on the screenshot or make notations. Click "Save" when you are finished.
Edit the screenshot. After taking the screenshot, a preview will appear in the Shutter window. Click the "Edit" button to open the Shutter editor. You can use the editor to highlight things on the screenshot or make notations. Click "Save" when you are finished. -
 Export the screenshot. You can send the screenshot to an image upload service, or add an FTP server to upload it to. Click the "Export" button to open the Export menu.
Export the screenshot. You can send the screenshot to an image upload service, or add an FTP server to upload it to. Click the "Export" button to open the Export menu.- In the "Public hosting" tab, you can choose to upload the screenshot to your Dropbox account or a variety of online image hosting websites. You'll be asked for your account credentials when you select one.
- In the "FTP" tab, you can enter in the connection information for your FTP server, which is useful if you post screenshots on a blog or website.
- In the "Places" tab, you can move the screenshot to another location on your computer or network.
4 ★ | 3 Vote
You should read it
May be interested
- How to Screenshot on Chrome
 this wikihow teaches you how to take a screenshot of your chrome browser's contents on a computer or smartphone. while all computers and smartphones have built-in screenshot functions, you can use a chrome extension or an app to make...
this wikihow teaches you how to take a screenshot of your chrome browser's contents on a computer or smartphone. while all computers and smartphones have built-in screenshot functions, you can use a chrome extension or an app to make... - 12 quick and simple ways to take screenshots of Acer computers
 taking a screenshot of the computer screen on an acer laptop may not sound important, but it plays a big role in everyday life. after all, screenshots are very useful and convenient when you want to share information with friends and loved ones.
taking a screenshot of the computer screen on an acer laptop may not sound important, but it plays a big role in everyday life. after all, screenshots are very useful and convenient when you want to share information with friends and loved ones. - Instructions for using Screenshot HD to take screenshots
 screenshot hd application is a compact screen capture application on your computer, helping you to get quality and sharp screenshots.
screenshot hd application is a compact screen capture application on your computer, helping you to get quality and sharp screenshots. - How to Take a Screenshot on a Mac
 this wikihow will show you various ways in which to take a screenshot on a mac. make sure your screen displays exactly what you want to show in your screenshot image. ensure all the relevant windows are visible.
this wikihow will show you various ways in which to take a screenshot on a mac. make sure your screen displays exactly what you want to show in your screenshot image. ensure all the relevant windows are visible. - Top ways to take screenshots on your computer
 summary of the fastest and easiest ways to take a screenshot on a computer. notes when taking a screenshot on a computer on the windows operating system.
summary of the fastest and easiest ways to take a screenshot on a computer. notes when taking a screenshot on a computer on the windows operating system. - How to zoom in on a specific location in a screenshot on iPhone
 taking a screenshot is one of the basic tasks that probably any iphone user has ever used.
taking a screenshot is one of the basic tasks that probably any iphone user has ever used. - 10 Simplest Ways to Take a Screenshot on an ASUS Laptop
 to share information on the laptop screen with others, taking a screenshot is the most common way. if you are using an asus laptop and do not know how to take a screenshot, please refer to the instructions below!
to share information on the laptop screen with others, taking a screenshot is the most common way. if you are using an asus laptop and do not know how to take a screenshot, please refer to the instructions below! - How to Change the Arrow for a Screenshot (Macs)
 there is not just one type of arrow for a screenshot. there can be many types that can be used in a screenshot. you may not know how to change the arrow to a different one, so follow these steps for tips. open the file of the screenshot...
there is not just one type of arrow for a screenshot. there can be many types that can be used in a screenshot. you may not know how to change the arrow to a different one, so follow these steps for tips. open the file of the screenshot... - How to Take a Screenshot in Microsoft Windows
 this wikihow teaches you how to take a screenshot on your windows computer. computers running windows 8 and 10 can use a keyboard shortcut to automatically take and save a full-screen screenshot, and all windows versions support taking a...
this wikihow teaches you how to take a screenshot on your windows computer. computers running windows 8 and 10 can use a keyboard shortcut to automatically take and save a full-screen screenshot, and all windows versions support taking a... - How to Take a Screenshot using Firefox and Windows
 there are several options available when it comes to taking screenshots in firefox for windows. if you want to take a screenshot of an entire webpage's content in a single file, a screenshot extension will be able to do just that. if you...
there are several options available when it comes to taking screenshots in firefox for windows. if you want to take a screenshot of an entire webpage's content in a single file, a screenshot extension will be able to do just that. if you...
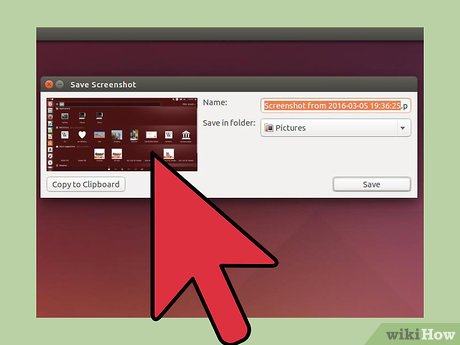
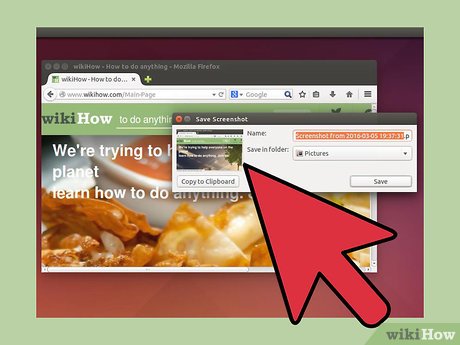

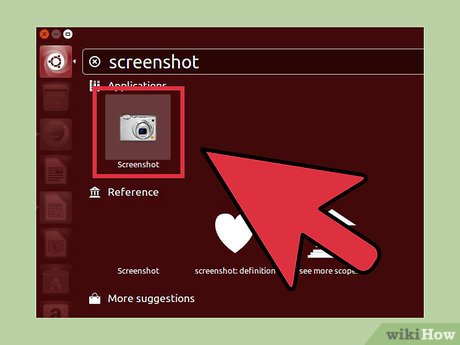





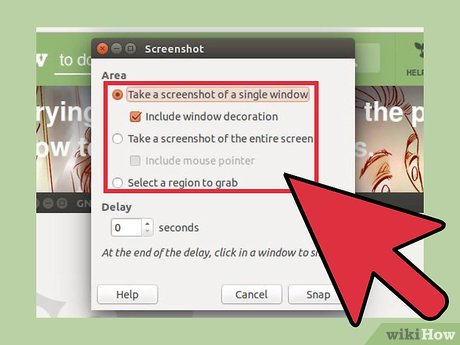























 How to Change the Timezone in Linux
How to Change the Timezone in Linux How to Add or Change the Default Gateway in Linux
How to Add or Change the Default Gateway in Linux How to Install Linux
How to Install Linux How to Deploy .Net Applications to the Linux Platform With Confidence Using Mono With Delphi Prism
How to Deploy .Net Applications to the Linux Platform With Confidence Using Mono With Delphi Prism How to Encrypt Files in Linux
How to Encrypt Files in Linux How to Use KUser
How to Use KUser