How to Split a large photo into several small photos and vice versa with Picosmos Tools
Graphics software such as CorelDraw, Adobe Illustrator, Adobe Photoshop . can help you split a large image into many small images, or vice versa, that is, collage many small images into a very professional one.
However, the aforementioned software are all commercial software. Moreover, it is also quite heavy and you can not use it a day or two.
Therefore, if you only need to divide a large image into many small pictures and do not have any special requirements, or are too strict in the output product, the Split feature in the Picosmos Tools software will be an option. great for you.
#first. How to divide a large photo into many small pictures
Note: If you have not installed this software on your computer, you can go to the homepage of this software here.
=> Then download and install it to your computer. Download, then double click on the newly downloaded file => then just Next => Next until finished, very easy!

+ Step 1: At the main interface window of Picosmos Tools => select the Crop & Split feature

+ Step 2: Split window appears => choose Open on the toolbar to open the image to be divided.
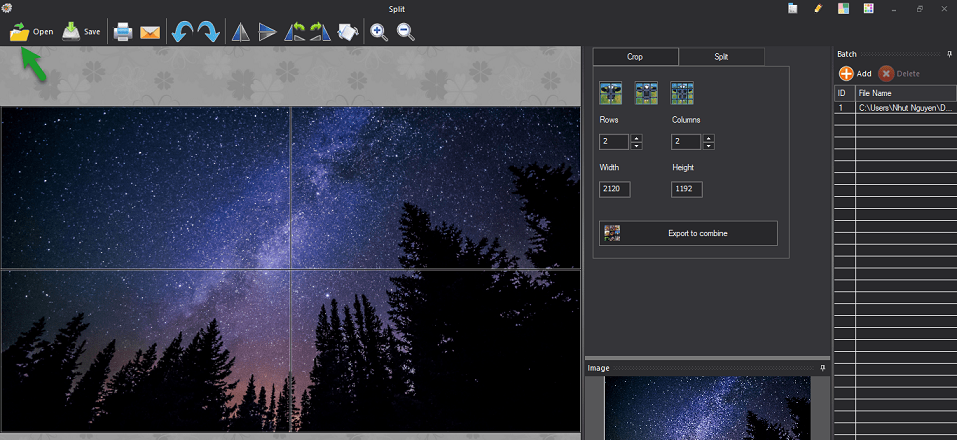
+ Step 3: Click on Tab Split

This tab gives us some options as follows:
- Divide current photo into 4, 9 and 16 equal parts.
- Rows, Columns the number of rows and columns. These two options will allow you to divide the current image into n elements where n is any number.
- Width is the width of each image after division.
- Height is the height of each image after dividing.
+ Step 4: Select Save on the toolbar to start the division process, and save the images after dividing.

+ Step 5: The Export dialog box appears with the interface as shown below. You can customize the options again if necessary => then select OK.

The dialog box gives us some options as follows:
- Output Folder folder will contain the pictures to be divided.
- Completed automatic open folder if selected, when the image division is complete, the folder containing shared pictures will automatically open.
- File Type allows you to reformat the extension of the divided images as * .jpeg, * .png, * .webp, * .bmp, and * .gif. Also if you choose to Qriginal Format, the extension of the shared images will be the same as the current image.
- Quality is resolution.
The process of dividing large images into small images takes place very quickly. Right after that you will get results like the image below for example.

Batch Panel in the Split window
The Batch Panel in the Split window allows you to split a large photo batch into several small pictures.
Specifically, if you need to divide 5 different large photos into many small images, you can use this feature to do it once without wasting time doing each image one by one.

Done in Step 3 instead of Open, we will choose Add Files and then select the large images to divide. The remaining steps do the same.
#2. How to combine many small photos into one large image
+ Step 1: In the window Picosmos Tools => select Combine

+ Step 2: Combine dialog box appears with the interface as shown below. In Tab Basic you choose the number of photos to combine by entering the number of rows and columns in turn to Rows and Columns.

+ Step 3: Double click on 'the first cell' and select the photos to be merged.

+ Step 4: Repeat Step 3 for the remaining cells.

+ Step 5: Click the Save icon on the toolbar to save it. The software supports popular image formats such as * .PTimage, * .jpg, * .webp, * .png, * .bmp, * .gif, * .ico and * .tga
Where * .Ptimage is the program's default format and you need to save it in this format if you want to edit it later. It can be said that it is a program file containing the image you are editing.

3.1. Basic tab in the Combine window
This tab contains basic options to help you customize Canva before Combine .

- Set the reference size to choose the size. You can choose a size in dimensions (320 × 240, 400 × 240, 640 × 480, 720 × 405 and 800 × 480).
- Set to first photo size sets the size according to the size of the first photo.
- Set to big photo size sets the size according to the size of the largest photo.
- Set to small photo size sets the size according to the size of the smallest photo.
- Fixed size canvas set to the fixed size of Canva.
In addition, the option Outer Margin allows you to customize the outer margins of each image in Canva. Maybe my explanation is a bit confusing, but you just need to try it directly on the computer to understand immediately
3.2. Advanced tab in the Combine window
This tab contains advanced options to help you customize Canva before Compile.

- Opacity opacity.
- Outline thickness the thickness of the Outline.
- Outline Color the Outline color.
- Rounded rectangle rounded corner of the rectangle.
- Round degree rounded corners .
- Shadow shadow.
Okay, so I just instructed you in great detail how to divide a large photo into many small pictures, and vice versa, merge many small pictures into a single image already.
Personally, I really like the Split feature of this Picosmos Tools software, and often use it to split large photos into small images. After that, I will use my A4 color printer to print out and combine into a complete photo on school .
As for the Combine feature, you need to pay attention that the photos that are stitched together need to have a relatively uniform size, then the resulting product will be beautiful.
Goodbye and see you in the next posts!
You should read it
- How to speed up React apps with code splitting
- Some online photo resize services
- How to change photo size on Fotor online application
- 10 most used free hard drive splitting software in 2023
- The best free photo editing software on your computer
- Instructions on how to pair HDR photos on Lightroom
- HJSplit extremely fast file splitting software
- A set of video tutorials on how to edit photos with Lightroom
May be interested
- How to edit Live Photos on iOS 11
 this article will show you how to edit live photo photos on ios 11. there are many top quality editing tools to beautify live photo photos, make sure your photos will become more lively than ever.
this article will show you how to edit live photo photos on ios 11. there are many top quality editing tools to beautify live photo photos, make sure your photos will become more lively than ever. - How to convert virtual machines from VMware to VirtualBox and vice versa
 two of the most popular virtual machine software are vmware and virtualbox. each has its own pros and cons, but the best thing is that you can easily convert vmware to virtualbox and vice versa.
two of the most popular virtual machine software are vmware and virtualbox. each has its own pros and cons, but the best thing is that you can easily convert vmware to virtualbox and vice versa. - Google Photos is about to have a feature to lock sensitive photos and videos on iPhone
 when it comes to managing an extensive photo library, with a large number of different photos, google photos is rated as one of the most powerful tools out there, even when used with an iphone.
when it comes to managing an extensive photo library, with a large number of different photos, google photos is rated as one of the most powerful tools out there, even when used with an iphone. - A set of video tutorials on how to edit photos with Lightroom
 as one of the most popular photo editing software with photoshop, lightroom offers users a set of photo editing tools for those who are not professional and professional when editing photos.
as one of the most popular photo editing software with photoshop, lightroom offers users a set of photo editing tools for those who are not professional and professional when editing photos. - How to split the hard drive, merge the partition on Windows XP without worrying about losing data
 the need to increase or decrease the amount of disk space in a computer is not small, such as increasing the capacity of the c drive for more data space for installing software, or merging small drives into a large drive. . for windows 7 or windows 10, the way to divide the hard drive is much easier. so what about managing hard drive partitions with win xp?
the need to increase or decrease the amount of disk space in a computer is not small, such as increasing the capacity of the c drive for more data space for installing software, or merging small drives into a large drive. . for windows 7 or windows 10, the way to divide the hard drive is much easier. so what about managing hard drive partitions with win xp? - How to take better Live Photos on iPhone
 live photo on iphone records a few seconds of motion before and after the shot - creating a small clip that adds life to the photo. however, these photos do not always meet expectations.
live photo on iphone records a few seconds of motion before and after the shot - creating a small clip that adds life to the photo. however, these photos do not always meet expectations. - Macromedia Flash - The blur effect changes between two images
 this lesson will show you how to create a blur effect between two images. when a photo is blurred, the other image will appear clearly and vice versa. you can use this simple effect when you want to highlight something that is in many existing objects.
this lesson will show you how to create a blur effect between two images. when a photo is blurred, the other image will appear clearly and vice versa. you can use this simple effect when you want to highlight something that is in many existing objects. - Instructions on how to pair HDR photos on Lightroom
 along with popular photo editing and editing software, lightroom is chosen by many people. we can perform photo editing tasks from simple to complex, like creating high dynamic range images with lightroom.
along with popular photo editing and editing software, lightroom is chosen by many people. we can perform photo editing tasks from simple to complex, like creating high dynamic range images with lightroom. - Instructions for editing photos on Icecream Photo Editor
 icecream photo editor is an image editing software that owns many basic photo editing tools, such as cropping images, adding text to images or can create collages from many different images with available collage frames.
icecream photo editor is an image editing software that owns many basic photo editing tools, such as cropping images, adding text to images or can create collages from many different images with available collage frames. - How to extract audio from Live Photo on iPhone
 live photos allows you to save moments lasting more than a second after pressing capture, which contains both visual and sound elements.
live photos allows you to save moments lasting more than a second after pressing capture, which contains both visual and sound elements.










 Top 3 best photo editing apps for iPhone
Top 3 best photo editing apps for iPhone TOP 10 free online and free photo collage software on your computer
TOP 10 free online and free photo collage software on your computer How to resize images in Paint 3D application on Windows 10
How to resize images in Paint 3D application on Windows 10 Top 5 helpful edits you can do in Paint.NET
Top 5 helpful edits you can do in Paint.NET Top 10 formulas for VSCO image correction
Top 10 formulas for VSCO image correction How to create SVG from PNG or JPG in Photoshop
How to create SVG from PNG or JPG in Photoshop