How to source and detail photos with Google
Google is a popular option whenever you need to find out information about a topic. In addition, you can also use this huge search engine to find any photo ever published online. But what if you already own a picture and want to have more information about its source?
Fortunately, Google provides a reverse-engineering method of image search to reveal details related to when and where an image was originally published, the content of the image. and any other details found online.
Find the source of a photo
1. Go to the Google Image search page .
2. Click the Camera icon which you can find at the right end of the search bar. A new search bar appears. You will find 2 options. Either option can be used to select the image you want to source:
- Paste image URL : Use this option when searching images found online.

If you find an image on a specific website, you can open the image in a new tab by visiting the website, right-clicking on the image and from the drop-down menu that appears, selecting the 'Open image' option. in new tab ' .
Once the image is opened in a new page, copy the URL of the page and paste it into the image search bar in the 'Paste image URL' option and press Enter .
Google will analyze images to identify all data available in relation to previous appearances on the Internet.
- Upload an image : Use this option when searching for images saved on your device.
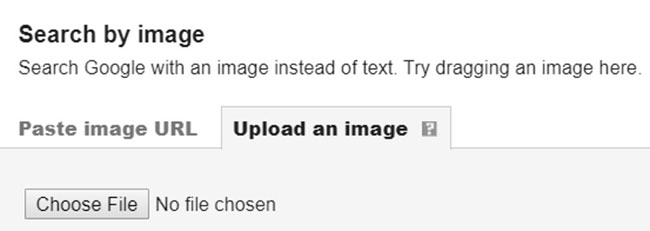
Simply select the 'Choose File' tab displayed under the option. You will be redirected to the location to save the file on your device. Go to the directory containing the image you want to run the search and upload it to Google by clicking on the image.
Once the image has been uploaded, the search will start automatically and in a few seconds, Google will show you search results related to the image you have uploaded.
Refine results
No matter which option you use to run image search, you can refine the results that Google displays. Click the size and resolution from a series of images similar to the one you're looking for, so you can view the same image in a variety of sizes, from small to large.

In addition, Google will suggest a title that can be highlighted in blue for the content of the image. It will describe the original content or title of the image. You can click this suggestion to run a text search with Google for the newly discovered image source.
Finally, if you need to run image search regularly, you can install the Search by Image extension available for Chrome. Using this extension, you can run image source search just by selecting images in Chrome, then right-clicking and selecting this feature with your mouse.
You can also add this feature to the Chrome extension bar and click it to add the URL of the image or upload it to the image, then run a search to find its source information.
With so many interesting images appearing on the Internet, Google's image search option is a useful tool to track the source of images or simply find out more details about the content of an image. there.
Hope you are succesful.
You should read it
- Guide to finding the same photo with TinEye
- How to find and add citations in Google Docs
- Top Best Photo Editing Apps for Android (Last Part)
- 22 tips to help you master Google Photos
- 5 reasons to use Google Photos to replace iCloud Photo
- Google 'abandoned' free photo editing tool
- How to find your way with Google Maps on your phone
- 45+ websites download free, high quality images for graphic design
May be interested
- Google Photos sends many private videos of some users to strangers due to technical issues
 google photos - the photo and video sharing and storage service of google has a security vulnerability that caused some of the videos stored on them to have been exported to the archives of many random unidentified users. year old.
google photos - the photo and video sharing and storage service of google has a security vulnerability that caused some of the videos stored on them to have been exported to the archives of many random unidentified users. year old. - How to share photos from Google Photos to other accounts
 google photos is google's photo and video storage and sharing service. the photos you store above can be permanently preserved, or shared for anyone to see. the following article will show you how to share photos from google photos to another account.
google photos is google's photo and video storage and sharing service. the photos you store above can be permanently preserved, or shared for anyone to see. the following article will show you how to share photos from google photos to another account. - 6 tips to free up storage space on Google Photos
 google photos is definitely one of the trusted photo archiving tools for many people. cloud storage is a great way to keep your photos safe in case something goes wrong with your phone.
google photos is definitely one of the trusted photo archiving tools for many people. cloud storage is a great way to keep your photos safe in case something goes wrong with your phone. - Instructions for deleting commemorative photos in Google Photos
 moments memories in google photos are not always visible, so we can hide memories in google photos, or delete memory photos in google photos to no longer show them.
moments memories in google photos are not always visible, so we can hide memories in google photos, or delete memory photos in google photos to no longer show them. - Instructions to install Google Photos for computers
 not only is the application on ios and android, google photo also has a computer version to automatically back up all photos and videos in the designated folders. we will guide installing google photos for computers in the article below
not only is the application on ios and android, google photo also has a computer version to automatically back up all photos and videos in the designated folders. we will guide installing google photos for computers in the article below - How to move photos and videos from Google Drive to Google Photos
 you want to save good memories through photos and videos to google photos, but you accidentally saved them all in google drive. so how can you transfer photos and videos from google drive to google photos without having to manually do it is to download each photo from googledrive and then upload it to googlephotos?
you want to save good memories through photos and videos to google photos, but you accidentally saved them all in google drive. so how can you transfer photos and videos from google drive to google photos without having to manually do it is to download each photo from googledrive and then upload it to googlephotos? - How to Upgrade Old Photos with Ultra HDR on Google Photos
 google photos has an additional option to upgrade old photos with ultra hdr, improving the quality of old images using the same tools available on the application.
google photos has an additional option to upgrade old photos with ultra hdr, improving the quality of old images using the same tools available on the application. - How to use Google Photos from AZ for new users
 how to use google photos from az for new users. google photos is an online photo storage service that allows you to sync photos from your computer or on android devices easily. if you are new to google photos and do not know how to use it, let's follow the tutorial below.
how to use google photos from az for new users. google photos is an online photo storage service that allows you to sync photos from your computer or on android devices easily. if you are new to google photos and do not know how to use it, let's follow the tutorial below. - Instructions for automatically backing up folders to Google Photos
 google photos accounts now have the ability to automatically back up photos and videos from a specific folder on your pc. this makes backing up files from your computer to google photos simpler and easier, instead of backing up to google photos manually.
google photos accounts now have the ability to automatically back up photos and videos from a specific folder on your pc. this makes backing up files from your computer to google photos simpler and easier, instead of backing up to google photos manually. - 8 awesome search engines hidden in Google Photos
 one of the lesser known facts about google photos is that its search parameters have powerful algorithms on par with google's main search engine.
one of the lesser known facts about google photos is that its search parameters have powerful algorithms on par with google's main search engine.










 10 productivity apps that work offline
10 productivity apps that work offline Talk to foreigners when they do not know the language via Talk & Translate
Talk to foreigners when they do not know the language via Talk & Translate How to share a screen shot video directly on CtrlV.tv
How to share a screen shot video directly on CtrlV.tv 5 best free DAW software for Windows
5 best free DAW software for Windows Ways to move image position in Word
Ways to move image position in Word How to download videos on QQ
How to download videos on QQ