VPN for Windows 10: Here's exactly what you need to do
The easiest way to get your favorite virtual private network up and running on your new Windows 10 operating system is to simply download your VPN's app from the Windows store and install it, just as you did on your previous version of Windows. Using a VPN's app is also the best way to use that VPN's bonus features -- from ad-blocking to automatically selecting the fastest connections. But for the tech-curious, another option is to test drive Windows 10's built-in VPN client.
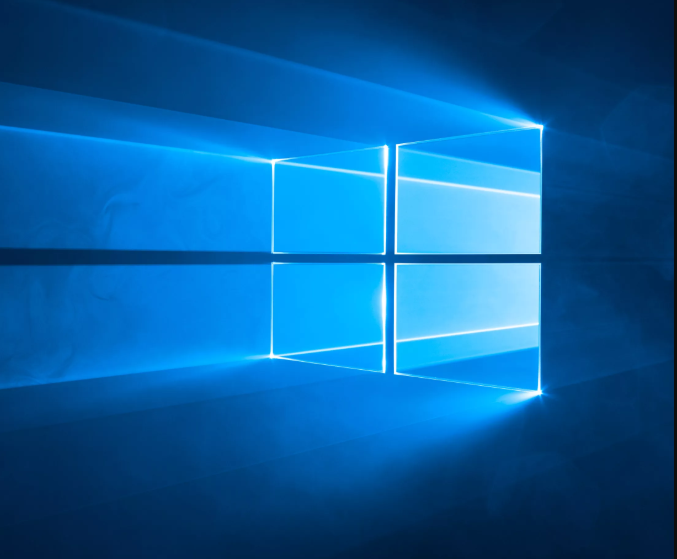
It may sound tricky, but the process takes about 15 to 20 minutes and can be broken down into two main components: creating a VPN profile, and then connecting to the VPN. Here's the step-by-step guide for setting up your VPN on Windows 10.
What you'll need
VPN service: Even though you're using Windows 10 to manage your connection to a VPN, you'll still need to choose which VPN service to connect to. The service you choose will determine who's running the servers you're about to connect to.
Check out our updated directory of the best VPNs we've tested to get a quick idea of which provider might be best for you. You'll find lots of options, including the best cheap VPNs, the best iPhone VPNs and the best Android VPNs. But no matter which service you choose, keep an eye out for any red flags that might indicate a less-than-private service.
Protocol choice: During setup you're going to be asked to choose a protocol from a list. In the simplest terms, the protocol you choose determines the strength of your encryption. There are several types of protocols used by VPNs, and whichever VPN you choose will use one of them. The four most common are: PPTP, L2TP/IPSec, SSTP and OpenVPN. During setup, you'll tell Windows which type of protocol your VPN uses by selecting it from a list. Your VPN provider will tell you which it uses.
Create a VPN profile and connect to it
1. On your Windows 10 desktop, right-click the Start button and select Settings from the menu that appears.
2. In the new window that pops up, click Network & Internet then select VPN from the list of connection options on the right side of the screen.
3. Click Add a VPN connection.
4. This will take you to a configuration screen. Under VPN provider, click the dropdown menu and select the option that says Windows (built-in).
5. In the Connection name field, type out the name you'd like to give this particular connection. Try to create one that you'll easily recognize as a VPN connection. If, for example, you're using ExpressVPN and want this connection to be the one you use to connect to a New York server, name the connection something like "ExpressVPN, New York server."
Read more: How to identify a good VPN: 3 features to look out for
6. In the Server name or address field, type the actual address of the server you're connecting to. Your VPN service will be able to provide this information. Generally it will look like a website URL, with an alphanumeric string of five or six characters followed by the name of the VPN service you're using.
7. In the VPN type dropdown, you'll be asked to choose a protocol like I mentioned above. Select whichever one your VPN service uses.
8. In the Type of sign-in info dropdown menu, choose the way you're going to sign in to your new VPN connection. Different VPN providers have different preferred methods so you may wish to check with your VPN provider to be sure, but for most commercially available private VPNs, you'll be selecting Username and password.
This means whenever you choose this new VPN connection on your Windows 10 machine, you'll need to log into it with the same username and password you normally use to log into your VPN service on any other device.
9. Click the Save button. You've now created your VPN profile, and all that's left to do is to connect to it.
10. Return to your Network & Internet settings page, and select VPN from the options on the right-side of the screen as you did before. Your newly created VPN connection will appear in the list (in our example, you'd see "ExpressVPN, New York server"). Select it and click Connect.
And there you have it. Sure, maybe you're missing out on some of the additional features you'd otherwise get from using your VPN provider's downloadable application, but on the other hand you're also now have greater control over your connection and you don't have to deal with a potentially bloated piece of software constantly running in the background. Bon voyage!
You should read it
- Microsoft has declared Windows 8.1, but is still waiting without upgrading to Windows 10
- Microsoft confirms Windows 10X is dead
- An advertisement that Microsoft tried to insert into the system caused a recent Taskbar error on Windows 11
- Microsoft claims Windows 11 will save companies millions of dollars
- Microsoft is about to bring Windows 11's new app store to Windows 10
- The chart for the 10 most amazing versions of Windows
- Microsoft extends Windows 8.1 update time
- Microsoft has not yet bid farewell to Windows XP
May be interested
- How to download Windows 10 Theme for Windows 7
 since the release of windows 10, many windows 7 and windows 8 users want to get the windows 10 interface in windows 7/8 by installing a visual style (theme). those looking for a good windows 10 theme for windows 7 will be happy to know that the windows 10 theme is available for windows 7.
since the release of windows 10, many windows 7 and windows 8 users want to get the windows 10 interface in windows 7/8 by installing a visual style (theme). those looking for a good windows 10 theme for windows 7 will be happy to know that the windows 10 theme is available for windows 7. - Compare Windows 10 and Windows 11
 windows 11 has officially launched. with it come some pretty big changes to the windows experience. whether it's brand new features or old functionality with a new look, windows 11 seems to have breathed new life into most people.
windows 11 has officially launched. with it come some pretty big changes to the windows experience. whether it's brand new features or old functionality with a new look, windows 11 seems to have breathed new life into most people. - Windows operating system is 35 years old, everything you need to know about Windows
 35 years ago on 11/20/2085, the first version of windows operating system appeared to replace ms-dos, which completely changed the history of computer technology. it is an important pillar paving the way for the modern versions of windows that we are using today.
35 years ago on 11/20/2085, the first version of windows operating system appeared to replace ms-dos, which completely changed the history of computer technology. it is an important pillar paving the way for the modern versions of windows that we are using today. - Instructions for upgrading Windows 7 to Windows 8 and Windows 8.1
 microsoft allows users running windows 7 and windows xp to upgrade directly to windows 8 or windows 8.1 without having to reinstall windows. in the article below, network administrator will guide you through the steps to upgrade from windows 7 to windows 8 and windows 8.1.
microsoft allows users running windows 7 and windows xp to upgrade directly to windows 8 or windows 8.1 without having to reinstall windows. in the article below, network administrator will guide you through the steps to upgrade from windows 7 to windows 8 and windows 8.1. - Use Windows XP Mode on Windows 8
 windows xp mode is no longer active in windows 8. and so is the future. explaining this, microsoft simply stated that it will no longer support windows xp and does not want users to continue using it, even in a virtual machine. however, you can easily set up windows xp mode in windows 8.
windows xp mode is no longer active in windows 8. and so is the future. explaining this, microsoft simply stated that it will no longer support windows xp and does not want users to continue using it, even in a virtual machine. however, you can easily set up windows xp mode in windows 8. - Instructions for using Snap feature on Windows 10 with shortcut
 snap on windows 10 is completely different than on windows 7 and 8. with windows 10, you can flexibly move or resize open application windows throughout the screen position easily. based on new shortcut keys.
snap on windows 10 is completely different than on windows 7 and 8. with windows 10, you can flexibly move or resize open application windows throughout the screen position easily. based on new shortcut keys. - How does Windows 7, 8 not automatically upgrade to Windows 10?
 for windows 7 and windows 8 users, if windows 10 is eligible to upgrade windows 10 will receive a notification to upgrade windows 10 in the system tray. however, if you don't want to use windows 10, you can still block windows 7 and 8 upgrades to windows 10.
for windows 7 and windows 8 users, if windows 10 is eligible to upgrade windows 10 will receive a notification to upgrade windows 10 in the system tray. however, if you don't want to use windows 10, you can still block windows 7 and 8 upgrades to windows 10. - How to enter Windows XP mode from Windows 7 to Windows 10
 moving xp mode from windows 7 as a virtual machine to windows 10 is relatively difficult, because of the different drives and multiple files used. this tutorial will show you an easy workaround, the whole process takes less than 10 minutes.
moving xp mode from windows 7 as a virtual machine to windows 10 is relatively difficult, because of the different drives and multiple files used. this tutorial will show you an easy workaround, the whole process takes less than 10 minutes. - Even if you're tired of Windows 10, don't downgrade to Windows 8.1
 how to geek, after trying to reinstall windows 8.1 and experiencing it for a few hours, advised users that it should not be back to windows 8.1. try to find out why so.
how to geek, after trying to reinstall windows 8.1 and experiencing it for a few hours, advised users that it should not be back to windows 8.1. try to find out why so. - Working with windows in Windows
 one thing is obvious but windows are an important part of microsoft windows. nearly everything users do in windows involves a certain window. however, if all you do with the window is just opening and closing and dragging them around the screen, you seem to be missing a little creativity.
one thing is obvious but windows are an important part of microsoft windows. nearly everything users do in windows involves a certain window. however, if all you do with the window is just opening and closing and dragging them around the screen, you seem to be missing a little creativity.


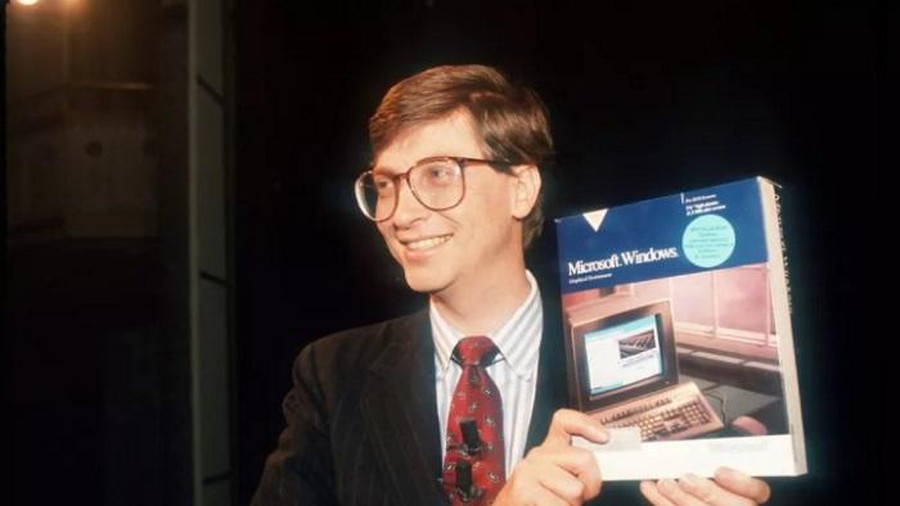







 How to fix error 30088-26 when updating Office on Windows 10
How to fix error 30088-26 when updating Office on Windows 10 How to fix files that cannot be deleted
How to fix files that cannot be deleted Want to sell your PC? Here's what you need to do
Want to sell your PC? Here's what you need to do Razer Ornata v2 keyboard remains a mechanical-membrane-mashup fave
Razer Ornata v2 keyboard remains a mechanical-membrane-mashup fave HP's new Omen 15 gaming laptop promises big performance in a smaller size
HP's new Omen 15 gaming laptop promises big performance in a smaller size What is Take Ownership? How to add Take Ownership to right-click Menu
What is Take Ownership? How to add Take Ownership to right-click Menu