How to Forward Minecraft Ports
Prepare
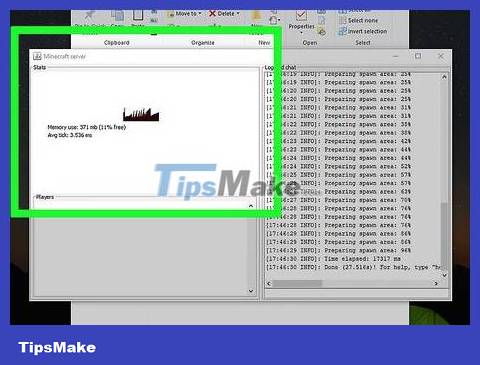 How to Forward Minecraft Ports Picture 1
How to Forward Minecraft Ports Picture 1
Make sure the Minecraft server is set up. If you don't have a Minecraft server installed and configured on your computer, click one of the following links for how-to instructions specific to your operating system:
Windows
Mac
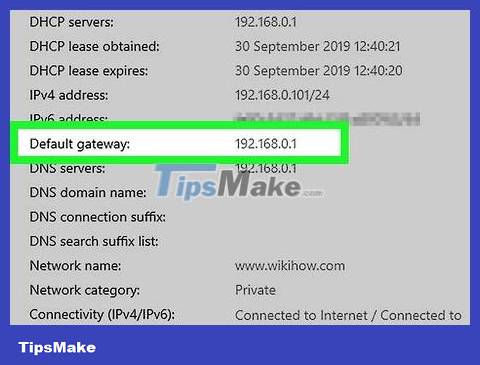 How to Forward Minecraft Ports Picture 2
How to Forward Minecraft Ports Picture 2
Search for the router's IP address. To access the router's page, you will need to know the router's address listed in your computer's settings:
On Windows — Open Start , click Settings , click Network & Internet, click View your network properties , scroll down to "Wi-Fi ", then write down the address next to "Default gateway".
On Mac — Open the Apple menu , click System Preferences. , click Network , click your Wi-Fi connection on the left, click Advanced . ), click the TCP/IP tab and note the address next to "Router".
Linux — Open Terminal (command line interface) and type "ip r". The last series of numbers is the router's IP address.
 How to Forward Minecraft Ports Picture 3
How to Forward Minecraft Ports Picture 3
Find your computer's IP address. You'll usually see this address to the right of "IPv4" in the menu containing your router's IP address. This is the address that identifies your computer.
If you see a slash and another number at the end of an IP address (such as 192.168.1.12/32), your computer can be recognized by two addresses (such as 192.168.1.12and 192.168.1.32).
 How to Forward Minecraft Ports Picture 4
How to Forward Minecraft Ports Picture 4
Close your Minecraft server if it is open. To properly forward your port, it must be unused. That means you will need to close the server.
Although this step is not absolutely necessary, it can help prevent errors from occurring.
 How to Forward Minecraft Ports Picture 5
How to Forward Minecraft Ports Picture 5
Close Minecraft. Once both Minecraft and your server have been closed, you can proceed with accessing your router's page.
Go to your router's page
 How to Forward Minecraft Ports Picture 6
How to Forward Minecraft Ports Picture 6
Open a web browser. Click or double-click your favorite web browser's application icon to do this.
 How to Forward Minecraft Ports Picture 7
How to Forward Minecraft Ports Picture 7
Click the address bar. This bar is at the top of the web browser window.
If there is any text in the address bar, delete it before continuing.
 How to Forward Minecraft Ports Picture 8
How to Forward Minecraft Ports Picture 8
Enter your router's address. Type here the address you find next to "Default Gateway" (on Windows), "Router" (on Mac), or the last number "ip r" (on Linux).
For example: You can type something like 192.168.1.1here.
 How to Forward Minecraft Ports Picture 9
How to Forward Minecraft Ports Picture 9
Press ↵ Enter. Once pressed, you will be redirected to your router's page if the router is online.
 How to Forward Minecraft Ports Picture 10
How to Forward Minecraft Ports Picture 10
Log in to your router's page. Type in the username if prompted, then type in the password and tap ↵ Enter.
If you don't know your login information, don't worry—most routers just ask you to log in with default information (like "admin" as your username and "password" as your password). You can usually find this information on the back/side of the router or in the router manual.
If you can't find your router's label or manual, you can search for your router's model number online to find commonly used login information.
 How to Forward Minecraft Ports Picture 11
How to Forward Minecraft Ports Picture 11
Wait for the router's page to finish loading. Especially the first time you access your router's page, it may take a few seconds for the page to load. After logging in, you can assign a static IP address to your computer.
You may need to go through some on-screen setup steps or follow instructions if this is your first time opening the router's page.
Assign a static IP address
 How to Forward Minecraft Ports Picture 12
How to Forward Minecraft Ports Picture 12
Understand that each router page will look different. While it's possible to approximate the location of menu items in your router's page, what you see will vary widely from router to router.
 How to Forward Minecraft Ports Picture 13
How to Forward Minecraft Ports Picture 13
Know why you need to assign a static IP address. Assigning a static (rather than dynamic) IP address to your computer will prevent the IP address from changing if the computer loses connection to the router. That means you won't need to update your IP address in your server settings every time you turn your computer back on.
 How to Forward Minecraft Ports Picture 14
How to Forward Minecraft Ports Picture 14
Search the list of devices connected to the router. The location of this list will vary, so try searching in the following places or menus:
Connected Devices
Settings
Advanced Settings
Network
Devices
Parental Controls (Content restrictions)
 How to Forward Minecraft Ports Picture 15
How to Forward Minecraft Ports Picture 15
Find your computer's IP address. Scroll through the list of connected devices until you find an IP address that matches your computer.
This is usually the "IPv4" address you find in the same menu as your router's address.
 How to Forward Minecraft Ports Picture 16
How to Forward Minecraft Ports Picture 16
Lock IP address. Again, the procedure will vary depending on your router's site. You may need to click the lock icon next to your IP address, click the settings gear icon, then click Reserve next to the address or check the "Reserve" box near the address.
For specific instructions on how to assign a static IP address to your router model, read the online text or your router's user manual.
 How to Forward Minecraft Ports Picture 17
How to Forward Minecraft Ports Picture 17
Save your changes. Click the Save or Apply button to do this. Now that your computer's IP address is locked, you can port forward Minecraft.
Your router will probably need to reboot before continuing. If so, the router will automatically reboot.
Minecraft port forwarding
 How to Forward Minecraft Ports Picture 18
How to Forward Minecraft Ports Picture 18
Know which ports to forward. The default Minecraft port number is 25565. Unless you have changed this number in your computer's firewall settings, the default port number will be the one you use.
 How to Forward Minecraft Ports Picture 19
How to Forward Minecraft Ports Picture 19
Find and open the "Port Forwarding" section of your router. On most routers, this is usually labeled "Port Forwarding" and is usually the main menu item or tab on the router's home page.
If you don't see "Port Forwarding" on the home page, search for Settings or Advanced Settings.
Again, you can read your router's specific text for instructions on how to use your router's port forwarding feature.
 How to Forward Minecraft Ports Picture 20
How to Forward Minecraft Ports Picture 20
Type a name for your rule. In the "Name" or "Rule" text box, type a title (such as "Minecraft") that describes the port forwarding rule. If you want, you can add a description line.
 How to Forward Minecraft Ports Picture 21
How to Forward Minecraft Ports Picture 21
Enter the Minecraft port number in the "Internal Port" text box. Type the number 25565in this text field.
 How to Forward Minecraft Ports Picture 22
How to Forward Minecraft Ports Picture 22
Add the port number to the "Outbound" text box. You will once again tap 25565here. This is the step that causes your router to only forward port 25565 in this rule.
If you don't see this option, just look for the second "Port" text field on the right side of the list.
 How to Forward Minecraft Ports Picture 23
How to Forward Minecraft Ports Picture 23
Enter your computer's static IP address. In the "Address" text box, type the static IP address that you assigned to your computer.
 How to Forward Minecraft Ports Picture 24
How to Forward Minecraft Ports Picture 24
Select port type. Click the drop-down box next to "Protocol," then click TCP in the drop-down menu. You should also enable UDP in the same menu.
You may need to check a box (for example, click the "TCP" box).
Skip this step if the "Protocol" drop-down box already has TCP in it.
 How to Forward Minecraft Ports Picture 25
How to Forward Minecraft Ports Picture 25
Save your changes. Click the Save or Apply button to do this. By this step, your port is usually forwarded, meaning you can invite your friends to use port 25565 on your computer's public IP address to access the Minecraft server.
Your router will probably need to reboot before continuing. If so, the router will automatically reboot. If not, wait a few minutes for the router to reboot.
You should read it
- 6 simple steps to install Port Forwarding on the Router
- What is Port Forwarding?
- How to set up Port Forwarding on Draytek router
- How to set up Port Forwarding in Windows
- How to set up Port Forwarding on Netgear router
- How to Set Up Port Forwarding on a Router
- Instructions for creating your own Minecraft mods to play games in your style
- What is port 0 used for?
- Minecraft for PC - Download Minecraft for PC here
- The most complete command of MineCraft, MineCraft cheat code
- TOP the most recommended constructions in Minecraft PE
- TOP the best seeds in Minecraft 1.18 PE






 Instructions for creating your own Minecraft mods to play games in your style
Instructions for creating your own Minecraft mods to play games in your style Minecraft for PC - Download Minecraft for PC here
Minecraft for PC - Download Minecraft for PC here The most complete command of MineCraft, MineCraft cheat code
The most complete command of MineCraft, MineCraft cheat code TOP the most recommended constructions in Minecraft PE
TOP the most recommended constructions in Minecraft PE TOP the best seeds in Minecraft 1.18 PE
TOP the best seeds in Minecraft 1.18 PE Minecraft: New updated version details 1.20
Minecraft: New updated version details 1.20