How to convert a web application to a desktop application on Peppermint Linux
Site-specific browsers or Single-Site Browser (SSB), appeared, became a transient trend, and then almost disappeared completely. The term refers to packages, containing the essentials from a regular browser, redirected to the URL from a specific website or even better, from a web application.
Theoretically, this combination could work and give the impression of a local application. However, SSB failed because they did not initially do this. Since then, technology has improved, the web has expanded, and today, many web-based solutions are even more powerful than local software in terms of functionality.
The team behind Peppermint OS are some pioneering visionary people who realize this is the destination that everyone is heading to, then equip their Ubuntu variant with a specialized application for this task. . That application, called Ice, can generate SSBs from any website, with four different browser technologies as the main focus.
The most common Ice application you use is ice-ssb, which comes pre-installed by default on Peppermint Linux and can be found in the main menu of the distribution. It is considered an integral part of Peppermint and serves as one of the main features of this distribution. However, there is a way to install Ice in other distributions. Unfortunately, the process is not as simple as selecting an app through the App Store.
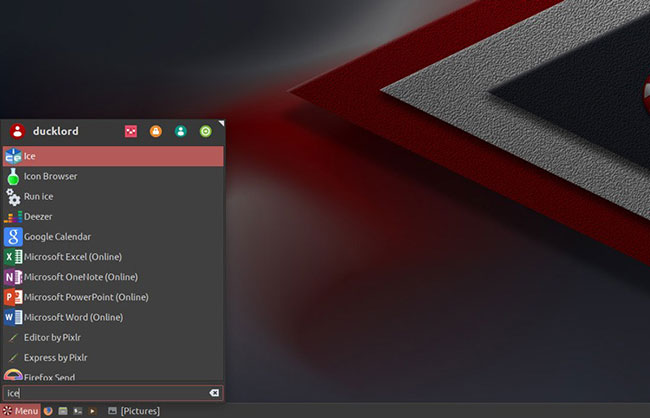
The simplest case is if you are running a Debian-based distribution, where you can download the application in deb format from the developer launchpad (see link: https://launchpad.net/~peppermintos) / + archive / ubuntu / ice-dev / + packages ). You can then install the downloaded file into your Debian-based distribution (like Ubuntu or Mint) with the command:
sudo dpkg -i ice_6.0.6_all.deb How to convert a web application to a desktop application on Peppermint Linux?
- Get the target URL
- Name the application and the URL
- Identify application categories
- Choose an icon
- Browser and profile
- All in the main menu
- Firefox inside
Get the target URL
Visit the website you want to convert into an application with your favorite browser. If you want a specific subpage to appear whenever a webpage is run as an app, don't copy the home page or the login screen URL. Instead, go to the specific subpage you want and copy its URL.
In case you didn't notice, the URL of a web page will vary depending on which pages are loaded in the browser. By copying a specific page URL, the application version of the website you are creating with Ice will start there, whenever you run it.

Name the application and the URL
Run Ice from Peppermint's main menu. Start by entering a name for the application in the first field available. In the next field, paste the address of the webpage you copied from the previous step.

Identify application categories
'Where in the menu?' Drop down menu Allows you to specify which sections appear in the main menu of Peppermint, which applications you create will be displayed. Indeed, everything you will turn into SSB is a website or web application. However, not all websites and web applications are the same. Using the same general term for everything will lead to chaos, if you plan to create multiple SSBs. Google Docs may work better if it is labeled 'Office' , and YouTube and Spotify should be better classified as 'Multimedia' .

Choose an icon
To make apps you create recognizable at a glance, avoid using the default Ice icon for all of them. Ice gives you two options to do this.
With 'Select an icon' , you can select JPG or PNG image files to use as SSB icons.
'Use site favicon' is the easiest - and automatic - solution of the two options, as it tries to capture and use the favicon (shortcut icon) of the official website the same way it is displayed in the browser, whenever you visit it.

In my tests, the article found that sometimes this doesn't work as usual, and the generated SSB has a default icon. In such cases, you should probably search and download a related image from the Internet, which you can then use as an icon via the previous option. Try entering the site name plus favicon in Google Image Search.
Browser and profile
In the case of this example, the article only installs Firefox on Peppermint, so that is the only option available. If you already have Chrome, Chromium, Opera or Vivaldi installed, Ice can use one of these browsers as a tool to run the application. You can select the browser tool by clicking the appropriate option in the lower left corner of the Ice window.

For added security and if you do not select Firefox (which is the default behavior), you should enable 'Create the SSB with an isolated browser profile' , directly above the browser options. This option allows you to create a separate profile for SSB; if not, it will work according to the default configuration you use in your browser.
All in the main menu
By clicking Apply at the bottom right of the window, the website / app will wait for you in the main Peppermint menu, under the sub-category you have selected.

The process is instantaneous because, in fact, it only stores a new shortcut and icon item in the main menu of Peppermint. No need to install any additional software or copy files - the browser is all that is needed here.
Firefox inside
With one click on the new menu item, the site will appear in the browser window. It will take up the entire window and nothing (such as buttons or menus) can indicate that it is running in the browser. However, that does not mean that the browser below will magically disappear.

For the most part, if not all, browser shortcuts will still work. For example, pressing F5 will refresh the displayed page.
The article found that even though the Firefox menu is hidden, a single click at the position it usually displays will cause this menu to appear, giving access to all browser options and functions. as usual.
Hope you are succesful.
You should read it
- 5 major developments in Linux desktop in 2022
- 5 ways to make Linux desktops look great
- 5 reasons why Linux distros create their own desktop environment
- 5 reasons to use Linux desktop instead of WSL
- How to check the desktop environment you are using on Linux
- 5 ways Librem 5 phones affect Linux desktop
- Should I use Linux desktop KDE or GNOME?
- 5 best Telegram desktop clients
May be interested
- Should I use Linux desktop KDE or GNOME?
 windows and macos both have just one interface or desktop environment, while linux has many, and two of the most popular linux desktop environments are kde and gnome. so which option is right for you? let's find the answer through the following article!
windows and macos both have just one interface or desktop environment, while linux has many, and two of the most popular linux desktop environments are kde and gnome. so which option is right for you? let's find the answer through the following article! - 6 best Linux desktop environments in 2022
 when it comes to things like desktop environments, it can be difficult to determine the best option for exactly what you'll be using.
when it comes to things like desktop environments, it can be difficult to determine the best option for exactly what you'll be using. - How to run Linux desktop using Windows Subsystem for Linux
 one solution to this problem is to use windows subsystem for linux, but this tool does not have a desktop environment.
one solution to this problem is to use windows subsystem for linux, but this tool does not have a desktop environment. - Differences in the types of desktop environments on Linux
 when gnome 3.0 was released with the new interface, a part of the linux user community struggled to find a new desktop environment suitable for them.
when gnome 3.0 was released with the new interface, a part of the linux user community struggled to find a new desktop environment suitable for them. - Learn about Linux MATE desktop environment
 mate desktop environment is a continuation of gnome 2. mate provides an intriguing and intuitive desktop environment like traditional for linux and other unix-style operating systems.
mate desktop environment is a continuation of gnome 2. mate provides an intriguing and intuitive desktop environment like traditional for linux and other unix-style operating systems. - 5 best Telegram desktop clients
 below are the telegram desktop applications for windows, macos and linux. all are great telegram alternatives.
below are the telegram desktop applications for windows, macos and linux. all are great telegram alternatives. - Run remote Linux workstation in Windows
 i recently introduced you to a remote connection to windows 7 desktop from a linux computer, and in this article we will show you how to do the opposite.
i recently introduced you to a remote connection to windows 7 desktop from a linux computer, and in this article we will show you how to do the opposite. - How is Mobile Linux different from Desktop Linux?
 next year may be the 'year of the linux operating system for desktop', but mobile operating systems will not sit still waiting.
next year may be the 'year of the linux operating system for desktop', but mobile operating systems will not sit still waiting. - How to change desktop theme on Linux Mint
 linux mint is a great linux distribution for anyone getting started with linux. it comes in 3 different versions: cinnamon, mate and xfce, each catering to a different audience.
linux mint is a great linux distribution for anyone getting started with linux. it comes in 3 different versions: cinnamon, mate and xfce, each catering to a different audience. - Gift for Linux users on Christmas, Spotify's desktop client software
 those who use linux and love spotify have experienced several difficult years. in 2016, spotify stopped further development of client software, making users choose to either use the old client version or use the web application.
those who use linux and love spotify have experienced several difficult years. in 2016, spotify stopped further development of client software, making users choose to either use the old client version or use the web application.










 How to create a Live Ubuntu Linux USB
How to create a Live Ubuntu Linux USB How to play PSP games in Linux with PPSSPP
How to play PSP games in Linux with PPSSPP 4 reasons to encrypt Linux partition
4 reasons to encrypt Linux partition How to customize Terminal in Ubuntu
How to customize Terminal in Ubuntu How to benchmark storage devices with Gnome Disk Utility
How to benchmark storage devices with Gnome Disk Utility How to install Freeoffice in Linux
How to install Freeoffice in Linux