How to install desktop/GUI environment in Ubuntu Server
Here's how to set up the graphical user interface and install the desktop environment on Ubuntu Server.
Step 1: Update and upgrade the system
This is the basic step before making any changes or installing packages on Ubuntu Server. Update Ubuntu's software repositories and upgrade your system with the APT package manager.
sudo apt update && apt upgradeComplete the updates and upgrades, then move on to the next step to install the GUI on Ubuntu Server.
Step 2: Install the desktop environment on Ubuntu Server
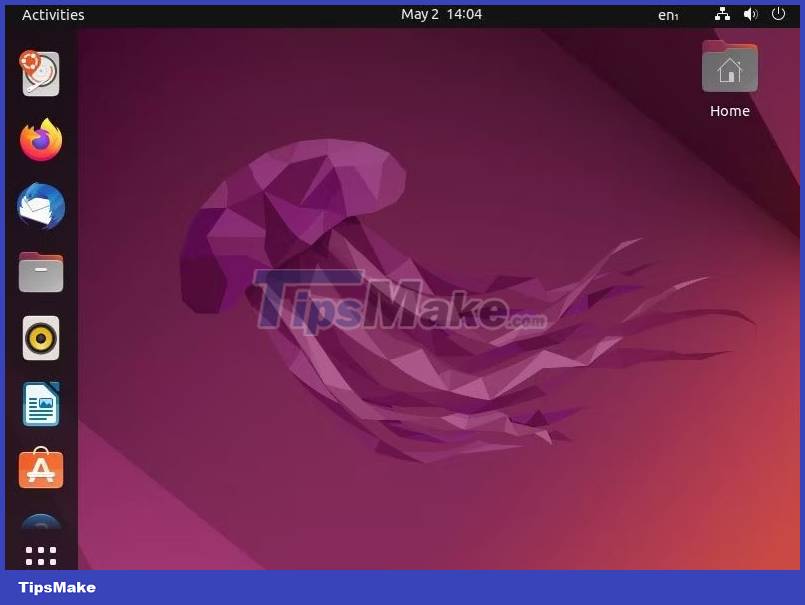
There are many desktop environments to choose from, but if your hardware can afford it, go ahead with the GNOME desktop environment, the default desktop for Ubuntu systems. You are always free to choose from other alternatives, but they run the risk of incompatibility with some software.
To install GNOME as a GUI on your Ubuntu Server, use the APT package manager to download and install the package:
sudo apt install ubuntu-desktopTo install KDE Plasma as a GUI, use the APT package manager to download and install the package:
sudo apt install kde-plasma-desktopTo install MATE on Ubuntu Server, issue the following command:
sudo apt install ubuntu-mate-coreTo install the XFCE desktop, run:
sudo apt install xubuntu-coreNot sure which desktop environment to choose? Start with this list of the best Linux desktop environments.
Step 3: Install and setup display manager on Ubuntu Server
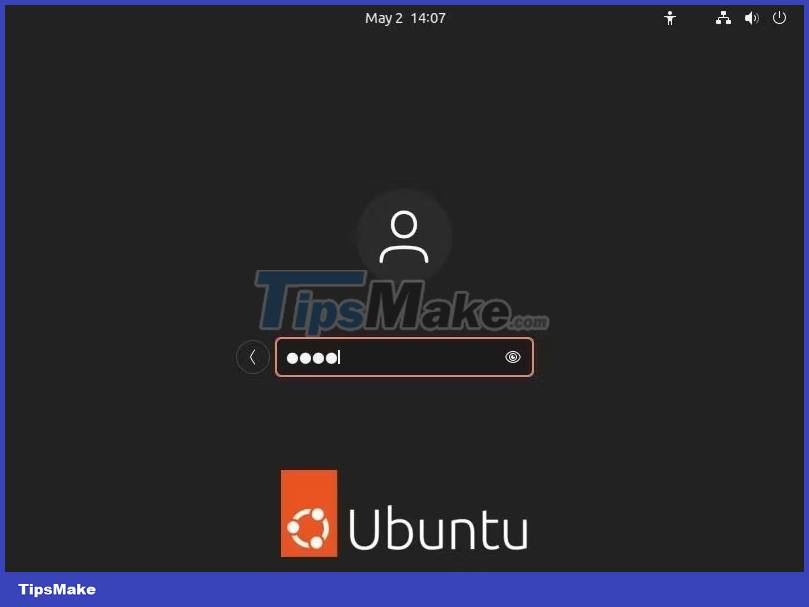
After installing the desktop environment, you need to install the display manager to manage the users and load the desktop environment sessions.
Since you are working with Ubuntu Server, it is best to choose lightweight solutions that are easy to use resources. In this case, consider installing and using LightDM, a fast and lightweight display manager.
Install LightDM on Ubuntu Server
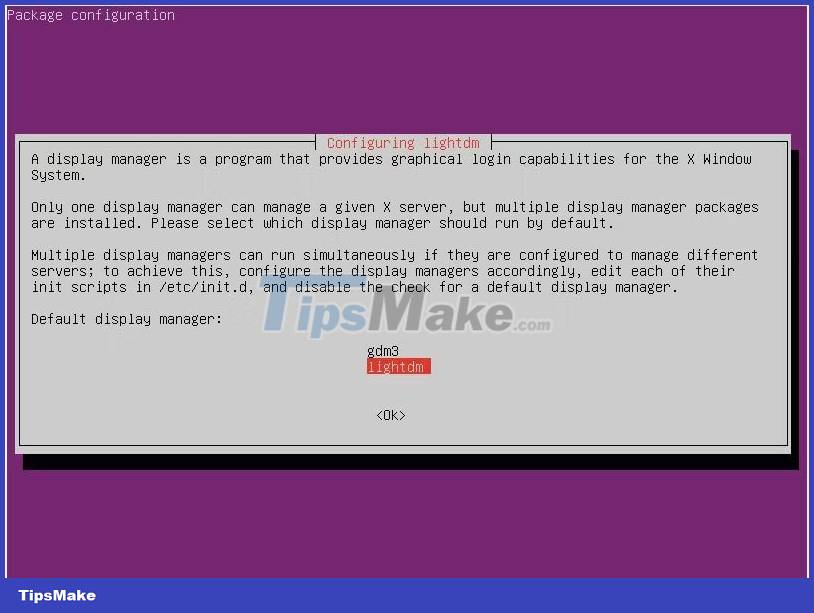
To install LightDM on the server, use the APT package manager:
sudo apt install lightdmDuring the installation process, you will be prompted to choose between GDM3 (GNOME's default display manager) and LightDM.
Select LightDM with the Spacebar and highlight it with the Tab key. Finalize your selection and set LightDM as the default display manager by pressing Enter.
Setting up LightDM on Ubuntu Server
Now that the installation is complete, you need to enable the LightDM service. You can use service command or systemctl command to do that.
Run this command to start the LightDM service with systemctl:
sudo systemctl start lightdm.serviceRun this command to start the LightDM service using the service utility:
sudo service lightdm startRestart the system with the reboot command. Next time the system boots, you will be greeted by LightDM greeting and GUI on Ubuntu Server session after successful login.
You should read it
- How to Install Ubuntu Server
- Ubuntu Server Upgrade Steps
- Instructions for installing Ubuntu Web Server on remote host
- How to configure DNS Server on Ubuntu Server 11.04
- How to install and use Jitsi Meet on Ubuntu server
- How to Set Up an FTP Server on Ubuntu Linux
- How to install MySQL on Ubuntu 20.04
- How to install µTorrent (uTorrent) in Ubuntu 20.04
May be interested
- How to install Ubuntu in parallel with Windows using USB
 installing ubuntu in parallel with windows 7 and 8 with usb will help users not to waste time writing files to disk, running on many different computers.
installing ubuntu in parallel with windows 7 and 8 with usb will help users not to waste time writing files to disk, running on many different computers. - How to install and use Jitsi Meet on Ubuntu server
 jitsi meet is a free, open source video conferencing application available for use online or with desktop software. you can easily create a jitsi meeting in the browser after a few seconds.
jitsi meet is a free, open source video conferencing application available for use online or with desktop software. you can easily create a jitsi meeting in the browser after a few seconds. - How to install GNOME on Ubuntu 20.04 LTS Focal Fossa
 gnome, gnu network object model environment is a graphical user interface (gui) in linux and especially in the ubuntu operating system. it includes many desktop applications and its purpose is to make the linux system easy to use for non-programmers.
gnome, gnu network object model environment is a graphical user interface (gui) in linux and especially in the ubuntu operating system. it includes many desktop applications and its purpose is to make the linux system easy to use for non-programmers. - How to install Google Cloud SDK on Ubuntu 20.04
 the google cloud sdk provides users with the ability to access google cloud via terminal. this is a development toolkit that comes with many commands to help manage resources in google cloud environment.
the google cloud sdk provides users with the ability to access google cloud via terminal. this is a development toolkit that comes with many commands to help manage resources in google cloud environment. - How to Install Tomcat on Windows
 this wikihow teaches you how to install the apache tomcat web server environment on your computer, using a windows pc. tomcat allows you to run java code with several specifications in an http web server environment. you will first have to...
this wikihow teaches you how to install the apache tomcat web server environment on your computer, using a windows pc. tomcat allows you to run java code with several specifications in an http web server environment. you will first have to... - Git environment settings
 before you can use git, you must install and make some configuration changes. here are the steps to install git client on ubuntu and centos linux.
before you can use git, you must install and make some configuration changes. here are the steps to install git client on ubuntu and centos linux. - How to install NTP server and client on Ubuntu 24.04
 ntp, or network time protocol, is a protocol used to synchronize all system clocks in a network to use the same time.
ntp, or network time protocol, is a protocol used to synchronize all system clocks in a network to use the same time. - Install and configure Apache in Ubuntu
 in the following article, we will show you some basic steps to install and set up a web server system using apache on the ubuntu platform. in fact, this step is quite simple and easy, just use synaptic package manager, ubuntu software center to search and install apache2 module package.
in the following article, we will show you some basic steps to install and set up a web server system using apache on the ubuntu platform. in fact, this step is quite simple and easy, just use synaptic package manager, ubuntu software center to search and install apache2 module package. - How to Set Up an FTP Server on Ubuntu Linux
 today's tipsmake will guide you how to set up and connect to an ftp server on a computer running the ubuntu linux operating system. ftp servers are useful for storing data from your computer and allowing others to browse those files. to establish a connection from a computer, you need an ftp server. you also need to update to the latest version of ubuntu.
today's tipsmake will guide you how to set up and connect to an ftp server on a computer running the ubuntu linux operating system. ftp servers are useful for storing data from your computer and allowing others to browse those files. to establish a connection from a computer, you need an ftp server. you also need to update to the latest version of ubuntu. - How to install Plex media server on Ubuntu 19.04
 are you looking for the easiest and easiest method to install plex media server on ubuntu 19.04? this is the snap command that will set up your plex server.
are you looking for the easiest and easiest method to install plex media server on ubuntu 19.04? this is the snap command that will set up your plex server.










 How to Install Nessus on Kali Linux
How to Install Nessus on Kali Linux How to set up your own Git server on Linux
How to set up your own Git server on Linux An Introduction to Spiral Linux: A Distro for Linux Beginners
An Introduction to Spiral Linux: A Distro for Linux Beginners How to use the FFmpeg command to process audio and video on Linux
How to use the FFmpeg command to process audio and video on Linux How does the Linux Kernel work?
How does the Linux Kernel work? How to install Manjaro Linux on PC
How to install Manjaro Linux on PC