How to set up AirPods to automatically notify calls and messages on iPhone
We all know AirPods are devices born to serve the needs of listening to music and making hands-free calls. But usually, every time you receive a call or notification, you still need to look at your iPhone screen for more details. It would be great if AirPods could automatically give notifications about incoming calls and notifications on iPhone.
This is entirely possible using features called Announce Calls and Announce Notifications.
Call notification
The Announce Calls feature was actually introduced by Apple a long time ago. Once activated, it will allow the system to announce incoming calls using a speakerphone, a connected headset, or when you're using CarPlay.
With that said, this will work with all AirPods models and headphones connected to iPhone (for both Bluetooth and wired connections).
To get started, open the ' Settings ' app on your iPhone by tapping the gear icon on the screen.

Scroll down and click on " Phone ' .

Next, tap on ' Announce Calls '.

Here, you tap the option ' Headphones Only ' to notify about the call when using AirPods or other headphones.
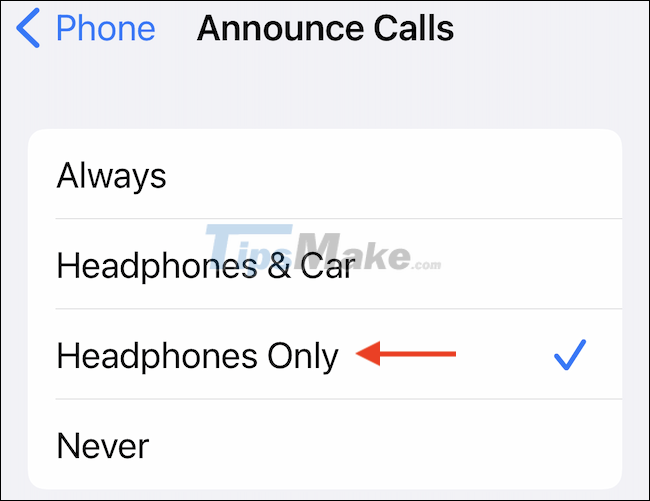
Finished! The next time you receive a call, AirPods will automatically notify you who is calling. In fact, you can even answer or reject calls using Siri without even touching the AirPods.
Just say ' Hey Siri, answer it ' or ' Hey Siri, decline '. If you're using second-generation AirPods, AirPods Pro, or Beats with always-on Siri.
Conversely, you can also turn off this feature quite easily. Open the Settings app and go to Phone > Announce Calls. Here, switch to the 'Never' option to prevent Siri from announcing the call.
Get information about incoming notifications on iPhone
The Announce Notifications feature is available to iPhone users running iOS 15 or later. And unlike Announce Calls, this feature only works on 2nd generation AirPods, AirPods Pro, AirPods Max, Powerbeats, Powerbeats Pro, and Beats Solo Pro.
By default, Announce Notifications will only issue notifications for incoming notifications that are classified by iOS as 'Time Sensitive', but you can also enable the feature for specific apps.
To get started, open the ' Settings ' app on your iPhone.

Click on the ' Notifications ' item .

In the ' Siri ' section, select the ' Announce Notifications ' option.

Tap the switch next to the ' Announce Notifications ' option to enable the feature.

The next time you get "time-sensitive" notifications, Siri will read them directly to you via the connected AirPods. Alternatively, you can also choose to reply to notifications using Siri!
If you want to reply to a message without hearing confirmation from Siri, turn on the ' Reply Without Confirmation ' option.

In case you want to hear all incoming notifications from important apps like Slack or Gmail, you need to enable this feature for each specific app.
In the Announce Notifications section, scroll down until you see a list of all supported apps. Here, select the app for which you want to enable the feature.

Tap the switch next to the ' Announce Notifications ' option to hear all incoming app notifications.

You should read it
- How to set the ringing mode when there is an emergency with Essential Calls
- How to inform groups by application on iPhone, iPad
- How to use the urgent notification feature on iPhone
- How to turn off call notifications on Zalo
- How to receive email notifications from Gmail on iPhone
- How to have Siri call your name
- Effective call recording applications on smartphones
- iPhone error again after updating iOS 13.1.2
May be interested
- Block spam calls and messages on the web Information Security Department
 are you annoyed by spam calls and messages from sales, real estate or insurance companies? try blocking spam calls and messages as announced by the information security department, and we guarantee you will no longer be bothered!
are you annoyed by spam calls and messages from sales, real estate or insurance companies? try blocking spam calls and messages as announced by the information security department, and we guarantee you will no longer be bothered! - Tips for making the most of your AirPods Max headset
 airpods max have taken the line of wireless headphones to the next level. these are over-ear headphones that offer a wealth of premium design and features, including automatically connecting to apple devices and activating noise cancellation.
airpods max have taken the line of wireless headphones to the next level. these are over-ear headphones that offer a wealth of premium design and features, including automatically connecting to apple devices and activating noise cancellation. - The upcoming AirPods Pro will be in the color that matches the iPhone 11 Pro
 the next generation of apple airpods, known by many as airpods pro, can come in up to 8 new colors, including white, black and dark blue.
the next generation of apple airpods, known by many as airpods pro, can come in up to 8 new colors, including white, black and dark blue. - How to Receive Emergency Calls on iPhone in Silent Mode
 when the iphone is turned on silent mode, it will not receive notification sounds for messages or calls by default. however, users can still completely set up emergency mode through emergency bypass mode.
when the iphone is turned on silent mode, it will not receive notification sounds for messages or calls by default. however, users can still completely set up emergency mode through emergency bypass mode. - Tips on using the feature to automatically switch AirPods between iOS devices
 starting with ios 14, users can easily switch the airpods and airpods pro connection between devices in the apple ecosystem.
starting with ios 14, users can easily switch the airpods and airpods pro connection between devices in the apple ecosystem. - How to set the speakerphone mode automatically for iPhone calls
 calls on iphone will be played from standard speaker located at the top of the phone. if you want to use external speakers, users need to turn on the speaker button when making calls. and for many users, in many cases, they want to receive and make all calls automatically using external speakers without having to manually activate.
calls on iphone will be played from standard speaker located at the top of the phone. if you want to use external speakers, users need to turn on the speaker button when making calls. and for many users, in many cases, they want to receive and make all calls automatically using external speakers without having to manually activate. - How to fix AirPods with only one ear heard
 airpods only hear one side of the download is not necessarily an error that you can check before going to fix.
airpods only hear one side of the download is not necessarily an error that you can check before going to fix. - How to connect iPhone to AirPods does not need to go to the Bluetooth menu
 how to connect airpods to iphone in this article will guide you to connect airpods to iphone with just a few simple gestures
how to connect airpods to iphone in this article will guide you to connect airpods to iphone with just a few simple gestures - How to rename AirPods headphones on iPhone
 by assigning a unique name to your airpods, you will easily find and connect to the headset when you need it.
by assigning a unique name to your airpods, you will easily find and connect to the headset when you need it. - Comparing AirPods Pro and AirPods, is it worth upgrading?
 the question is that compared to the previous generation airpods pro is worth users to spend $ 249 (about 5.8 million) to own or not.
the question is that compared to the previous generation airpods pro is worth users to spend $ 249 (about 5.8 million) to own or not.










 Some common error codes on CH Play and how to fix them
Some common error codes on CH Play and how to fix them Top 5 Nintendo DS emulator apps on Android
Top 5 Nintendo DS emulator apps on Android Top 5 Game Boy Advance (GBA) emulator apps on Android
Top 5 Game Boy Advance (GBA) emulator apps on Android Top 10 torrent file download apps on Android
Top 10 torrent file download apps on Android Top 5 NES emulators on Android
Top 5 NES emulators on Android Everything you need to know about Apple Pencil and iPad
Everything you need to know about Apple Pencil and iPad