How to rename AirPods headphones on iPhone
Avoid confusion in an environment where multiple Bluetooth devices are available. Find out how to do it right here.
Rename AirPods with iPhone
To update the new name for your AirPods on iPhone, first make sure the devices are paired with each other via Bluetooth wireless connection.
Next, access the Settings app by tapping the gear icon on the home screen.
On the Settings interface that opens, click on the ' Bluetooth ' item.

On the ' Bluetooth ' page, find the AirPods to be renamed in the list of connected devices. Then, next to the device name, tap the ' i ' icon in the circle.
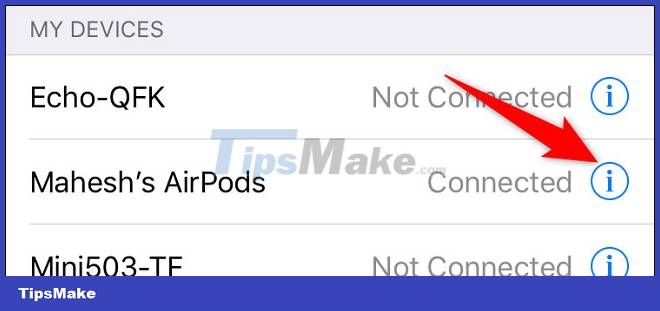
On the AirPods settings page that opens, tap the ' Name ' field .
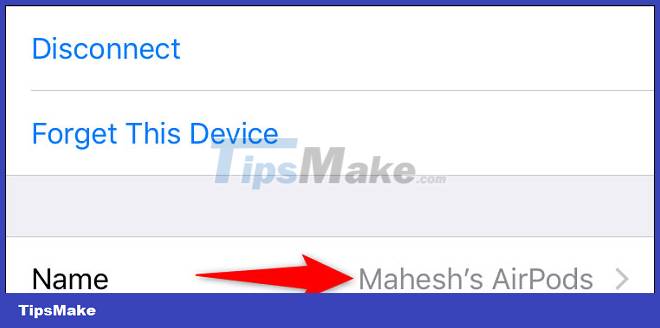
On the ' Name ' screen that appears, delete the current name of the headset by tapping ' X '.
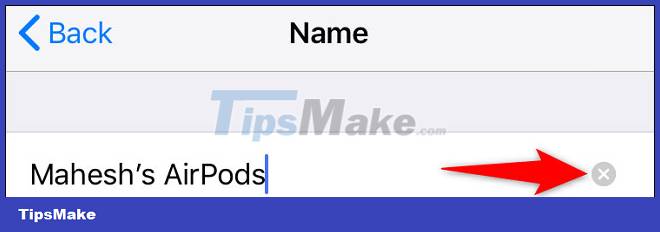
Click in the text field again and type a new name for your AirPods, then press Enter .

It's all simply that. Your AirPods will now use the newly assigned name, and you'll see it instantly appear on all other connected devices. Hope you are succesful.
You should read it
- The upcoming AirPods Pro will be in the color that matches the iPhone 11 Pro
- How to connect iPhone to AirPods does not need to go to the Bluetooth menu
- How to pair AirPods with PC, Mac, Android phone or other device
- Review Apple AirPods Pro: The best wireless headset available
- How to connect two AirPods to the same Apple device
- How to connect and use AirPods
- 2 apps to use AirPods with Mac
- How to fix AirPods with only one ear heard
May be interested
- Why will AirPods finally be available in the iPhone box?
 what if in the future, the apple product is completely wireless, and you still use headphopne with a 3.5mm jack?
what if in the future, the apple product is completely wireless, and you still use headphopne with a 3.5mm jack? - How to Tell if AirPods Pro are Charging
 because airpods pro don't display a charging light, you can't tell if the headphones are charging - especially when you don't have your iphone or ipad nearby! don't worry though, you can use many simple ways to see the charging status and battery level of your airpods pro, regardless of whether you use android, macbook, chromebook, windows computer, or just by looking at the color. status light on the headset case. this article will help you know when airpods pro is charging, and what to do when airpods are not charging.
because airpods pro don't display a charging light, you can't tell if the headphones are charging - especially when you don't have your iphone or ipad nearby! don't worry though, you can use many simple ways to see the charging status and battery level of your airpods pro, regardless of whether you use android, macbook, chromebook, windows computer, or just by looking at the color. status light on the headset case. this article will help you know when airpods pro is charging, and what to do when airpods are not charging. - How to turn on noise cancellation of AirPods Pro headphones
 the noise canceling feature of the airpods pro headphones helps you to have very high quality chats, if you do not know how to turn it on then follow the following article.
the noise canceling feature of the airpods pro headphones helps you to have very high quality chats, if you do not know how to turn it on then follow the following article. - Review Apple AirPods Pro: The best wireless headset available
 airpods have always been the most attractive product in the world of headphones, but that hasn't stopped apple from releasing a new product that's better in every way than the old version - airpods pro.
airpods have always been the most attractive product in the world of headphones, but that hasn't stopped apple from releasing a new product that's better in every way than the old version - airpods pro. - Will new AirPods be available in black?
 although it has not been officially released yet, the images and rumors of apple's new airpods (airpods 2) are almost completely exposed on prestigious technology forums.
although it has not been officially released yet, the images and rumors of apple's new airpods (airpods 2) are almost completely exposed on prestigious technology forums. - Instructions for properly cleaning AirPods headphones with 3 steps of Apple standard
 follow the 3-step procedure below and you'll clean your airpods and airpods pro like new.
follow the 3-step procedure below and you'll clean your airpods and airpods pro like new. - How to connect AirPods to Apple TV
 apple tv can stream audio directly to your airpods, airpods pro, or airpods max wireless headphones via a bluetooth connection. as a result, you can watch videos, play games or exercise with apple fitness + without disturbing anyone else in the room.
apple tv can stream audio directly to your airpods, airpods pro, or airpods max wireless headphones via a bluetooth connection. as a result, you can watch videos, play games or exercise with apple fitness + without disturbing anyone else in the room. - 12 most effective ways to check genuine Airpods headphones
 in this article, tipsmake will guide you through 12 extremely simple ways to check genuine airpods headphones, helping you choose the best headphone model.
in this article, tipsmake will guide you through 12 extremely simple ways to check genuine airpods headphones, helping you choose the best headphone model. - Apple is about to bring live translation feature to Airpods headphones
 an extremely exciting new update is being developed by apple for its airpods line of headphones, which is rumored to bring live translation directly on the headphones.
an extremely exciting new update is being developed by apple for its airpods line of headphones, which is rumored to bring live translation directly on the headphones. - Apple's premium headphones will be called 'AirPods Studio', the over-ear design will cost $ 349
 apple's high-end headphones will be released sometime later this year.
apple's high-end headphones will be released sometime later this year.










 How to enable private DNS security on Android
How to enable private DNS security on Android How to transfer data when changing iPhone simply
How to transfer data when changing iPhone simply How to Check IMEI Code on Locked Phone
How to Check IMEI Code on Locked Phone How to Distinguish Hard Reset and Factory Reset
How to Distinguish Hard Reset and Factory Reset How to Identify Samsung Phone Model
How to Identify Samsung Phone Model How to Factory Reset and Protect Personal Data on Samsung Galaxy
How to Factory Reset and Protect Personal Data on Samsung Galaxy