Tips on using the feature to automatically switch AirPods between iOS devices
For users using the Apple ecosystem, the AirPods and AirPods Pro will automatically switch the connection between devices without any extra action! The AirPods auto switch will only work if your devices are signed in with the same Apple ID account.

Apple first introduced this feature at WWDC 2020 event through iOS 14 and iPadOS 14 operating system updates, macOS Big Sur 11.0. With auto-device switching, your AirPods or Beats headphones will automatically transfer audio between your iPhone, iPad, iPod touch, Apple Watch, and Mac, based on which device you were using at the moment. there.
The Apple headsets support auto-switch
AirPods 2, AirPods Pro, Powerbeats (2020), Powerbeats Pro, Beats Solo Pro, these are headphones models with integrated H1 chip, while with the original Airpod model and other Apple headsets, there is no H1 chip. This doesn't work.

This feature supports the following devices and software versions:
- iPhone and iPod touch running iOS 14 or later
- iPads running iPadOS 14 or later
- Macs running macOS 11.0 Big Sur or later
- Apple Watch running watchOS 7 or later
- All devices must be signed in with the same Apple ID and have two-factor authentication enabled
Instructions to enable automatic switching between devices
Step 1: Take the AirPods out of the charging case and connect them to your iOS device.
Step 2: Open the Settings app > Bluetooth
Step 3: Click the 'i' next to the connected AirPods name> access the installation interface. Tap Connect to This iPhone (or iPad or iPod touch).
Step 4: Select Automatically . After completing the steps, your headset switches automatically between this device and your other devices.
Note: The above steps are only for one device setup. If you have multiple devices like iPad, MacBook, iPod touch then you will need to follow the instructions above for each device.
Thanks to the ability to sync between devices using an Apple ID account, switching between devices is extremely quick and simple. If you are listening to music on your iPhone, then use your iPad to watch movies instantly Airpod will automatically transfer to your iPad without you needing to do anything, as long as this feature is enabled on your devices.
Even when you are enjoying a movie on your iPad, and your iPhone receives an incoming call, the AirPods will automatically switch to your iPhone for you to answer that call. Thanks to Apple's meticulousness, when you end the call and pick up the iPad to see it, your Airpod will automatically switch back to the iPad.
You should read it
- Tips to find the lost AirPods headphones again
- How to Fix Airpods Microphone
- Instructions on how to use AirPods headphones for beginners
- Review Apple AirPods Pro: The best wireless headset available
- Comparing AirPods Pro and AirPods, is it worth upgrading?
- Will new AirPods be available in black?
- How to connect AirPods to Apple TV
- Instructions for properly cleaning AirPods headphones with 3 steps of Apple standard
May be interested
- How to connect and use AirPods
 just bought the high-end apple airpods wireless headset but have not yet used it proficiently, please refer to our article below. tipsmake will guide all about this high-end headset so that you can use it in the best way.
just bought the high-end apple airpods wireless headset but have not yet used it proficiently, please refer to our article below. tipsmake will guide all about this high-end headset so that you can use it in the best way. - How to set up and connect AirPods Max
 apple launched the airpods max product in december 2020, the headphones have many of the same features as the airpods pro but are designed more premium.
apple launched the airpods max product in december 2020, the headphones have many of the same features as the airpods pro but are designed more premium. - How to clean Airpods and Airpods Pro
 the owner of the headset should ensure that the equipment is maintained in good condition, through regular cleaning and maintenance. here are the instructions you need to follow to completely and properly clean airpods as well as airpod pro.
the owner of the headset should ensure that the equipment is maintained in good condition, through regular cleaning and maintenance. here are the instructions you need to follow to completely and properly clean airpods as well as airpod pro. - How to Fix Airpods Microphone
 is your voice unclear or choppy when using airpods on a call? regardless of whether you use airpods pro, airpods max or other airpods, you will surely be very annoyed when high-end headphones have poor quality microphones. this article helps you determine why the airpods microphone is having problems and how to fix it.
is your voice unclear or choppy when using airpods on a call? regardless of whether you use airpods pro, airpods max or other airpods, you will surely be very annoyed when high-end headphones have poor quality microphones. this article helps you determine why the airpods microphone is having problems and how to fix it. - Fix AirPods automatically pausing music on iPhone quickly
 it's terrible when you're listening to music and it stops. let tipsmake help you fix airpods automatically stopping music on iphone!
it's terrible when you're listening to music and it stops. let tipsmake help you fix airpods automatically stopping music on iphone! - How to customize the control for 2 touches left and right on AirPods
 you can customize the airpod to play a previous or next track. you also do not have to assign the same control function to both airpods. here's how to customize the 2-touch control feature on the left and right earphones on airpods.
you can customize the airpod to play a previous or next track. you also do not have to assign the same control function to both airpods. here's how to customize the 2-touch control feature on the left and right earphones on airpods. - Review Apple AirPods Pro: The best wireless headset available
 airpods have always been the most attractive product in the world of headphones, but that hasn't stopped apple from releasing a new product that's better in every way than the old version - airpods pro.
airpods have always been the most attractive product in the world of headphones, but that hasn't stopped apple from releasing a new product that's better in every way than the old version - airpods pro. - The most valuable feature on AirPods Pro is having problems after updating the new Firmware
 in the past few days on many major technology forums, there have been many cases of airpods pro owners complaining about active noise cancellation (anc) - the most valuable feature on the headset - unexpectedly poor performance. go without a known cause.
in the past few days on many major technology forums, there have been many cases of airpods pro owners complaining about active noise cancellation (anc) - the most valuable feature on the headset - unexpectedly poor performance. go without a known cause. - How to connect iPhone to AirPods does not need to go to the Bluetooth menu
 how to connect airpods to iphone in this article will guide you to connect airpods to iphone with just a few simple gestures
how to connect airpods to iphone in this article will guide you to connect airpods to iphone with just a few simple gestures - 2 apps to use AirPods with Mac
 if you use airpods regularly while working or watching videos on a mac, you need to know about two simple applications and make sure you don't need to touch the bluetooth settings.
if you use airpods regularly while working or watching videos on a mac, you need to know about two simple applications and make sure you don't need to touch the bluetooth settings.










 Top 5 best music speakers 2020
Top 5 best music speakers 2020 Solar wireless headphones
Solar wireless headphones How to test Surround speakers on Windows 10
How to test Surround speakers on Windows 10 How to connect airpods to Windows laptop, MacBook, PS4, Apple TV, Android Phone
How to connect airpods to Windows laptop, MacBook, PS4, Apple TV, Android Phone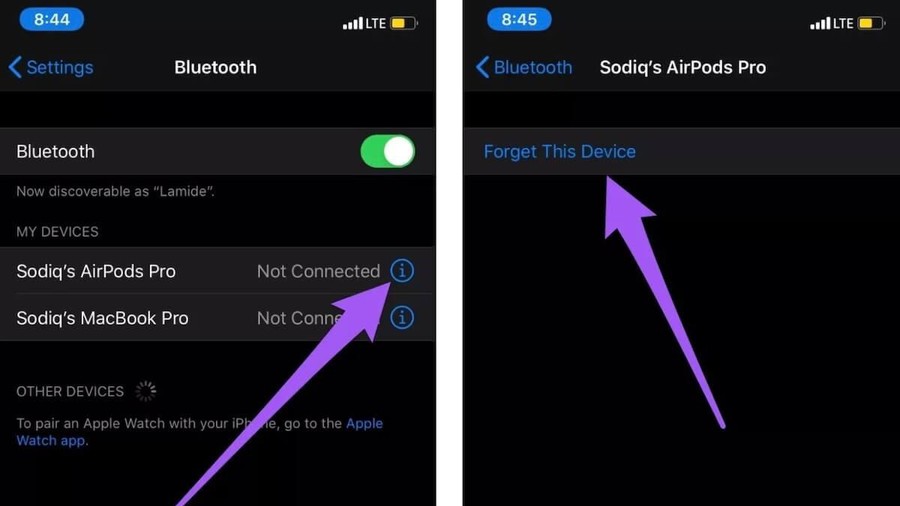 How to fix the error of being unable to connect the AirPods to the iPhone
How to fix the error of being unable to connect the AirPods to the iPhone How to fix Win 10 error does not recognize the headset
How to fix Win 10 error does not recognize the headset