How to manage message notifications on iPhone and iPad
With iOS 13.2 and iPadOS 13.2, you can receive voice notifications from Siri when you receive messages while wearing AirPods. Right now, this feature only works for Messages, but Apple says it will work with third-party messaging apps in the future.
When enabled, you will receive an audio notification in AirPods or Powerbeats Pro when you receive a message. Siri will notify the sender and then read the message. You will be asked if you want to reply to the message, if so please say 'Tell them [your message] ". You don't need to say Hey Siri to reply. This feature is still in beta, only Works with headphones with Apple's H1 wireless chip.First generation AirPods are not supported.
This article will guide you how to manage message notifications.
How to turn on message notifications
Refer to the article How to set Siri to read iPhone messages via AirPod to know how to do it.
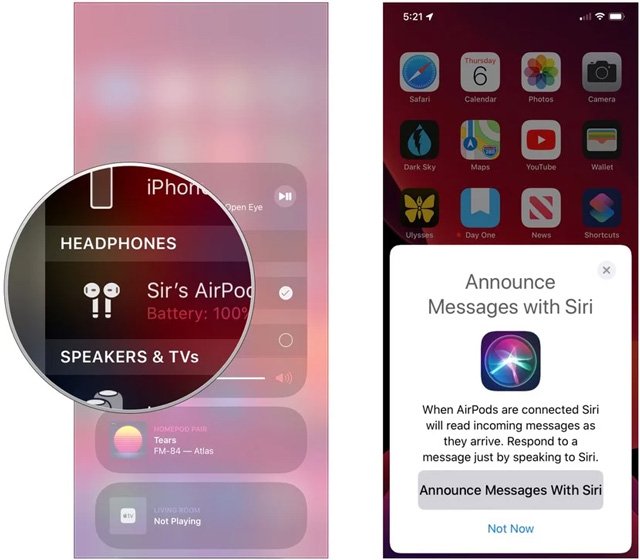
How to turn off reply confirmation
Step 1. Open Settings on iPhone or iPad.
Step 2 . Touch Notifications .

Step 3 . Touch Announce Messages with Siri.
Step 4 . Touch the toggle button next to Reply without Confirmation so Siri will send your answer as soon as you finish speaking instead of reading it back to you for confirmation.

How to turn off message notifications
Step 1. Open Settings on iPhone or iPad.
Step 2 . Touch Notifications .
Step 3 . Touch Announce Messages with Siri .
Step 4 . Touch the switch button to turn it off.

How to manage Siri message notifications for specific apps
Step 1. Open Settings on iPhone or iPad.
Step 2. Touch Notifications .
Step 3 . Touch Announce Messages with Siri .
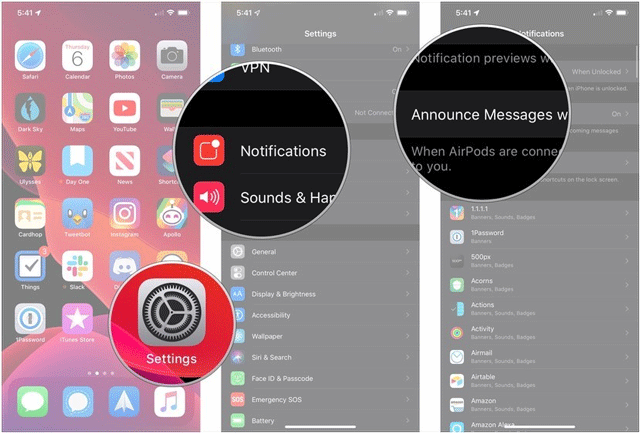
Step 4 . Touch Message .
Step 5 . Touch the switch button to turn off, turn on message notifications for specific applications.
Step 6. Touch to select the contact to receive notifications: Everyone, Recents, All Contacts or your Favorites .

I wish you successful implementation!
You should read it
- The 'critical' answers of Siri, the funny assistant on iOS
- How to turn off Siri on iPhone, iPad
- Good features with Siri on Mac
- How to set Siri to read iPhone messages via AirPod
- How to Enable Siri
- What's New in Siri on iOS 15
- New dangerous security vulnerabilities appear on iOS 11.2.6, can read messages without unlocking
- Turn off message notifications for a specific contact on iPhone
May be interested
- How to synchronize messages between iPhone, iPad, macOS
 turning on message in icloud in ios 11.4 will help sync messages on iphone, ipad, macos, and increase protection for all conversations and attachments in the application, and help you manage messages one easy way.
turning on message in icloud in ios 11.4 will help sync messages on iphone, ipad, macos, and increase protection for all conversations and attachments in the application, and help you manage messages one easy way. - How to customize notifications on iPhone
 by default notifications will be displayed on the iphone lock screen, as soon as new news becomes available. sometimes such displays will confuse users.
by default notifications will be displayed on the iphone lock screen, as soon as new news becomes available. sometimes such displays will confuse users. - What to do when the iPhone or iPad can't turn on?
 iphone and ipad, like any other technology, are not absolutely perfect. if you have pressed the power button and the screen doesn't turn on or you see an error message, don't worry. you can make it reboot.
iphone and ipad, like any other technology, are not absolutely perfect. if you have pressed the power button and the screen doesn't turn on or you see an error message, don't worry. you can make it reboot. - How to turn off WhatsApp message notifications
 like other messaging applications, users can completely drop whatsapp messages with familiar icons. the following article will guide you to turn off whatsapp messages.
like other messaging applications, users can completely drop whatsapp messages with familiar icons. the following article will guide you to turn off whatsapp messages. - How to receive email notifications from Gmail on iPhone
 don't want to be bothered by unimportant emails? you can change email notification settings in gmail on iphone / ipad, mac, windows pc or linux to get rid of this situation. in other words, gmail gives you the option to receive notifications only when there are important emails.
don't want to be bothered by unimportant emails? you can change email notification settings in gmail on iphone / ipad, mac, windows pc or linux to get rid of this situation. in other words, gmail gives you the option to receive notifications only when there are important emails. - Change the application notification sound on iPhone
 this article explains how to choose different sounds and vibrations for notifications on iphone. nearly all notification sounds on iphone are customizable, including text message notification sounds, calendar notifications, and voice message notifications. however, while you can change the notification sound for apple-exclusive apps like facetime and mail, apple's third-party apps are a bit different - you can't choose the sound via apple. notifications are optional for non-apple apps, but you can turn notification sounds on or off as needed.
this article explains how to choose different sounds and vibrations for notifications on iphone. nearly all notification sounds on iphone are customizable, including text message notification sounds, calendar notifications, and voice message notifications. however, while you can change the notification sound for apple-exclusive apps like facetime and mail, apple's third-party apps are a bit different - you can't choose the sound via apple. notifications are optional for non-apple apps, but you can turn notification sounds on or off as needed. - How to vibrate the unread app icon on iPhone
 applications unread notifications on iphone in addition to displaying the number of notifications, you can add vibration mode, flashing, ...
applications unread notifications on iphone in addition to displaying the number of notifications, you can add vibration mode, flashing, ... - WhatsApp updates new message notifications
 the new notification whatsapp will be similar to the seen word that usually appears after the facebook chat to inform the sender that their message has been read.
the new notification whatsapp will be similar to the seen word that usually appears after the facebook chat to inform the sender that their message has been read. - How to turn off iPhone application notifications?
 manufacturers always want to update information about their products to customers in the fastest, detailed and most specific way, so they have integrated the feature of sending notifications into products. during the installation process, users will be asked if they want to receive notifications, if they choose yes, every day the application will send them a lot of notifications, most of which ... have no effect!
manufacturers always want to update information about their products to customers in the fastest, detailed and most specific way, so they have integrated the feature of sending notifications into products. during the installation process, users will be asked if they want to receive notifications, if they choose yes, every day the application will send them a lot of notifications, most of which ... have no effect! - How to use the urgent notification feature on iPhone
 the urgent notification feature on iphone will help you not to miss any important notifications, when the notification continuously displays for 1 hour.
the urgent notification feature on iphone will help you not to miss any important notifications, when the notification continuously displays for 1 hour.









 Top 10 best children's educational games on the phone
Top 10 best children's educational games on the phone 6 fun games to play with friends on iPhone
6 fun games to play with friends on iPhone 12 best offline games for iPhone and iPad
12 best offline games for iPhone and iPad 5 gaming options for iPhone and iPad
5 gaming options for iPhone and iPad 9 improved features that users expect in the next iPhone
9 improved features that users expect in the next iPhone List of smartphones that support Google Camera (Gcam)
List of smartphones that support Google Camera (Gcam)