How to Update an ASUS BIOS
This wikiHow teaches you how to update an ASUS computer's motherboard software. You can update this software, known as the BIOS, by downloading an update file from ASUS' website and then selecting the update file from within the BIOS. Keep...
Part 1 of 4:
Finding Your Computer's Model Name
-
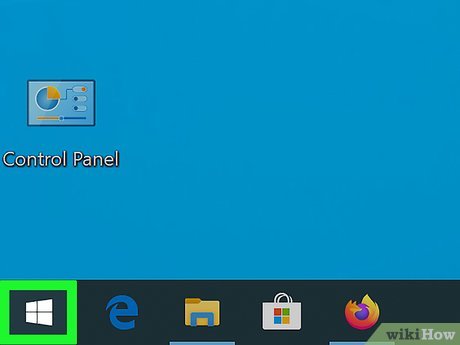 Open Start. Click the Windows logo in the bottom-left corner of the screen.
Open Start. Click the Windows logo in the bottom-left corner of the screen.
-
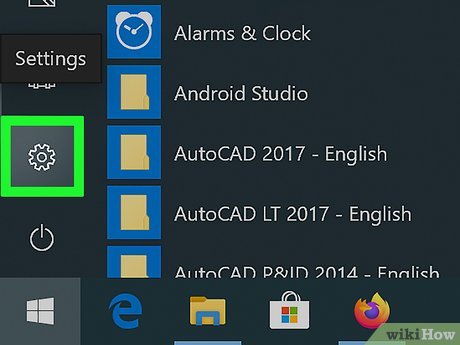 Open Settings. Click the gear-shaped icon in the lower-left side of the Start menu.
Open Settings. Click the gear-shaped icon in the lower-left side of the Start menu.
-
 Click System. It's a monitor-shaped icon in the upper-left side of the Settings window.
Click System. It's a monitor-shaped icon in the upper-left side of the Settings window. -
 Click About. This tab is in the lower-left side of the window.
Click About. This tab is in the lower-left side of the window. -
 Find your computer's model name. You should see the model name between the "Device specifications" heading and the "Device name" heading.
Find your computer's model name. You should see the model name between the "Device specifications" heading and the "Device name" heading.
Part 2 of 4:
Downloading a BIOS Update
-
 Open the ASUS support site. Go to https://www.asus.com/support/Download-Center/ in your computer's web browser.
Open the ASUS support site. Go to https://www.asus.com/support/Download-Center/ in your computer's web browser. -
 Click the "Please enter a model name" text box. It's near the top of the page.
Click the "Please enter a model name" text box. It's near the top of the page. -
 Enter your computer's model name. Type in the model name you found in the "About" section of the System Settings menu. As you type, a drop-down menu with matching results will appear.
Enter your computer's model name. Type in the model name you found in the "About" section of the System Settings menu. As you type, a drop-down menu with matching results will appear. -
 Select the correct model name. In the drop-down menu, click your computer's model number.
Select the correct model name. In the drop-down menu, click your computer's model number. -
 Click Driver & Utility. It's a link on the right side of the page.
Click Driver & Utility. It's a link on the right side of the page. -
 Click the BIOS & FIRMWARE tab. You'll find this near the middle of the page.
Click the BIOS & FIRMWARE tab. You'll find this near the middle of the page. -
 Look for an available update. You'll see the latest BIOS update file here. If the date on the BIOS update file is more recent than the date on which your computer was manufactured, your BIOS most likely needs to be updated.
Look for an available update. You'll see the latest BIOS update file here. If the date on the BIOS update file is more recent than the date on which your computer was manufactured, your BIOS most likely needs to be updated.- If the file is several years old, chances are that your BIOS isn't in need of an update.
-
 Click DOWNLOAD. It's to the right of the BIOS file. Doing so prompts the BIOS file's ZIP folder to download onto your computer.
Click DOWNLOAD. It's to the right of the BIOS file. Doing so prompts the BIOS file's ZIP folder to download onto your computer.
Part 3 of 4:
Placing the BIOS Update File
-
 Unzip the downloaded update folder. You'll need to use WinRAR to unzip the BIOS archive:
Unzip the downloaded update folder. You'll need to use WinRAR to unzip the BIOS archive:- Install WinRAR if you don't have it.
- Double-click the downloaded update folder.
- Click Extract To at the top of the window.
- Click OK.
-
 Copy the BIOS file. Once the folder finishes extracting, double-click the extracted folder to open it, then find the BIOS file (usually a blank, white file with your computer's model number), click it, and press Ctrl+C.
Copy the BIOS file. Once the folder finishes extracting, double-click the extracted folder to open it, then find the BIOS file (usually a blank, white file with your computer's model number), click it, and press Ctrl+C. -
 Open This PC. Click This PC on the left side of the File Explorer window.
Open This PC. Click This PC on the left side of the File Explorer window. -
 Double-click your hard drive. It's under the "Devices and drives" heading.
Double-click your hard drive. It's under the "Devices and drives" heading. -
 Double-click the "Windows" folder. You'll find this near the bottom of the window.
Double-click the "Windows" folder. You'll find this near the bottom of the window.- You may have to scroll down to see this folder.
-
 Double-click the "ASUS" folder. It's in the "Windows" folder.
Double-click the "ASUS" folder. It's in the "Windows" folder. -
 Paste in the copied file. Press Ctrl+V to do so. You should see the copied file appear in the "ASUS" folder.
Paste in the copied file. Press Ctrl+V to do so. You should see the copied file appear in the "ASUS" folder.- You may need to click Continue after pasting in the file to confirm your decision.
Part 4 of 4:
Updating the BIOS
-
 Shut down your computer. Click Start, click Power
Shut down your computer. Click Start, click Power , and click Shut down to do so.
, and click Shut down to do so.
- Do not restart your computer.
-
 Hold down F2. Once your computer has completely shut down, begin holding down this key.
Hold down F2. Once your computer has completely shut down, begin holding down this key. -
 Press the Power button. With the F2 key held down, press your computer's physical "Power" button to turn it back on.
Press the Power button. With the F2 key held down, press your computer's physical "Power" button to turn it back on. -
 Release F2 when the BIOS opens. The BIOS screen will appear after a few seconds, at which point you may release the F2 key.
Release F2 when the BIOS opens. The BIOS screen will appear after a few seconds, at which point you may release the F2 key. -
 Select the Advanced tab. It's at the top of the BIOS.
Select the Advanced tab. It's at the top of the BIOS. -
 Select Start Easy Flash. You'll find this option at the top of the "Advanced" page.
Select Start Easy Flash. You'll find this option at the top of the "Advanced" page. -
 Select your BIOS update file. You'll do this by using the FS1 directory to browse to the ASUS folder on your computer:
Select your BIOS update file. You'll do this by using the FS1 directory to browse to the ASUS folder on your computer:- Use the "Down" arrow key to select FS1.
- Use the "Right" arrow key to open FS1.
- Select Windows and press ↵ Enter.
- Select ASUS and press ↵ Enter.
- Select your update file at the bottom of the list and press ↵ Enter.
-
 Confirm the installation. Press the "Confirm" key as specified in the prompt when asked to confirm that you want to update your BIOS. This will prompt the BIOS to begin updating.
Confirm the installation. Press the "Confirm" key as specified in the prompt when asked to confirm that you want to update your BIOS. This will prompt the BIOS to begin updating. -
 Wait for your BIOS to finish updating. This can take anywhere from a couple of minutes to around half an hour. While your BIOS is updating, make sure you do the following:
Wait for your BIOS to finish updating. This can take anywhere from a couple of minutes to around half an hour. While your BIOS is updating, make sure you do the following:- Keep your computer plugged into a power source if the computer is in danger of running out of power.
- Refrain from restarting (or touching in general) the computer until it finishes rebooting.
4 ★ | 2 Vote
You should read it
- 5 tips for using the BIOS to help you master your computer
- How to Check BIOS Version
- How to Update Your Computer's BIOS
- Instructions for entering BIOS on different computers
- Understanding BIOS: An Indispensable Component of a Computer
- How to Enter BIOS
- BIOS - Basic information for beginners
- 5 tips for using BIOS to help you master your computer - What is BIOS and how to use BIOS
- How to Change Computer BIOS Settings
- How to Reset Your BIOS
- Display BIOS information on Windows 10 using Command Prompt
- Should I update the BIOS? 5 important notes when updating BIOS

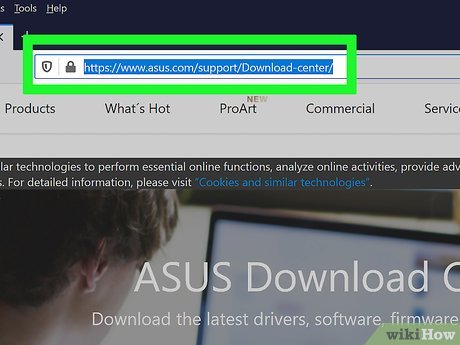


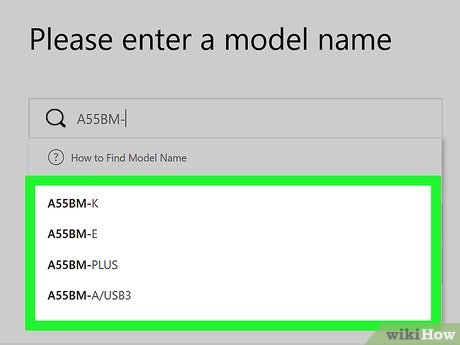



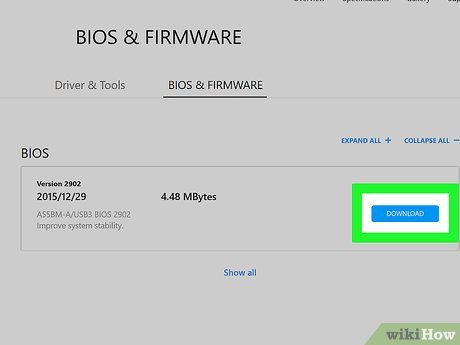












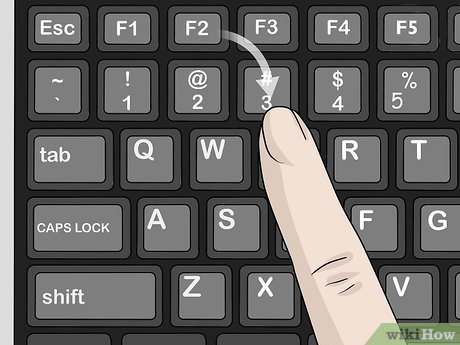











 How to Update BIOS Safe and Correct for Laptop or desktop
How to Update BIOS Safe and Correct for Laptop or desktop Should I update the BIOS? 5 important notes when updating BIOS
Should I update the BIOS? 5 important notes when updating BIOS 5 tips for using the BIOS to help you master your computer
5 tips for using the BIOS to help you master your computer How to adjust BIOS on Asus laptop to BOOT from USB
How to adjust BIOS on Asus laptop to BOOT from USB How to Update Your Computer's BIOS
How to Update Your Computer's BIOS