Play old DOS games on macOS with DOSBox
In the olden days when the versions of Windows were called 9x, DOS soon became the dominant platform for PC gaming. Doom, Quake, Zork, etc. have used the original features of the operating system and created interesting games that can be played even by today's standards.
Although macOS is not well known for playing games, you can still play DOS games on Mac. Learn how to play DOS games on macOS with DOSBox, the leading DOS emulator on all platforms, through the following article!
Download and install DOSBox
1. Download DOSBox from the developer's website. Make sure you choose the correct version of Mac OS X. If you're not sure what to download, download DOSBox for macOS from Sourceforge.
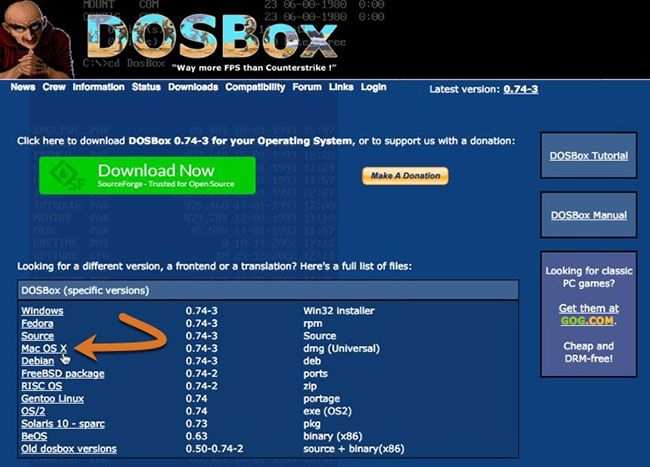
2. Mount downloaded DMG in Finder.
3. Copy DOSBox.app to the desired directory, usually the Application s folder, but DOSBox can be run from any directory. You do not need to copy text files on DMG.
Front-end DOSBox
You can download a front-end for DOSBox on the same page. In this context, the front-end is an application that runs the emulation code of DOSBox, in a container. Usually, container applications extend functionality or simplify the process of loading and saving games.
Although it hasn't been updated since 2016 and doesn't work on Catalina, Boxer is still the most famous macOS front-end for DOSBox. Just drag and drop the game onto the application icon is done.
Run DOSBox and play game with DOSBox
Double click on the DOSBox icon to open a new DOS session. This will open a console window displaying a text-only interface.
If you're completely new to DOS, this confusing interface is called DOS Prompt. You run the commands by typing their names and targets, then pressing Enter , instead of using the mouse to interact with the graphical interface. This is an old style of computer use and may add some adjustments for modern users. Fortunately, running the game only requires a few commands.
Basic DOS commands
When navigating, it is helpful to remember these important DOS commands. Also, remember that DOS file names can only be 8 characters long.
cd directory: Change to the specified directory or path.cls: Clear screen.dir: Displays the contents of the current directory.help command: Displayhelp commandtext for the specified command.type textfile: Display the content of the text file.start filename: Opens the specified application in a new window and also works with the folders.
Mount the directory and launch the game in DOSBox
Before you can load a game, you will need to mount the directory in DOSBox. This links the mounted directory to the C: drive in DOS, allowing you to load files from that directory into DOSBox. C: is the location of the main hard drive in DOS, so this directory will be considered by the emulator as the main storage.
1. Use this command to mount directories in DOSBox:
> mount C /path/to/dos/games 2. Switch to drive C: by typing its name.
> C: 3. View the contents of drive C:
> dir 4. Navigate the directories using cd (change directory) command. Enter the directory of the game you want to play:
> cd SIMC2000 Launch an application by typing the name of the application and its extension. If you're not sure which application to run, try the EXE file with the same name as the application or the file titled START.COM.
> START.COM When the game starts, DOS Prompt will disappear and the game will take over the interface. Now, you can use the mouse if the game supports it.
To return to the DOS Prompt, exit the game. You may need to select an exit option from a menu.
Automatically mount folders
To shorten the process of launching the game, you can set DOSBox to automatically run the mount command on startup by editing the DOSBox configuration file.
1. Open the configuration file at '~ / Library / Preferences / DOSBox 0.74-3 Preferences' in TextEdit.
The exact name of the configuration file will vary depending on the DOSBox version.
2. Scroll to the bottom of the document. In the '[autoexec]' section , add your mount command. You can also add additional commands, with one command per line. When finished, save the file.

3. The next time DOSBox is launched, the mount command will automatically run.
You should read it
- How to install DOSBox on Raspberry Pi to play classic DOS games
- DOS game guide in Win XP, Vista or Windows 7
- 10 best software emulators for gaming consoles
- Download Pascal and install Pascal on Windows
- How to play classic Mario games on Android
- How to play games on Microsoft Store without downloading
- How to use Steam Play to play Windows games on Linux
- How to play games on Chrome when losing life and have Internet
May be interested
- How to use Steam Play to play Windows games on Linux
 previously, valve had pioneered in revolutionizing the ability to play games on linux by expanding steam so that the platform could support the open source operating system.
previously, valve had pioneered in revolutionizing the ability to play games on linux by expanding steam so that the platform could support the open source operating system. - How to play games on Microsoft Store without downloading
 the microsoft store recently rolled out an arcade tab, which includes instant-play titles that you don't need to download. the number of games in the microsoft store arcade tab is quite diverse such as racing games, sudoku, tile placement, billiards...
the microsoft store recently rolled out an arcade tab, which includes instant-play titles that you don't need to download. the number of games in the microsoft store arcade tab is quite diverse such as racing games, sudoku, tile placement, billiards... - TOP fun games to play with friends like Play Together
 top fun games to play with friends like play together, top multiplayer games with fun gameplay and graphics like play together, helping to connect people
top fun games to play with friends like play together, top multiplayer games with fun gameplay and graphics like play together, helping to connect people - 7 reasons to switch from PC gaming to console gaming
 pc gaming is not as good as people think. its customization and flexibility with hardware and software are great, but what if you don't need all that?
pc gaming is not as good as people think. its customization and flexibility with hardware and software are great, but what if you don't need all that? - E3 2017: Can play PS4 games on smartphones
 at e3 2017, sony focuses primarily on games that playstation 4 users can play in the next 12 months. however, they also announce playlink, which will allow anyone to play ps4 games on the phone.
at e3 2017, sony focuses primarily on games that playstation 4 users can play in the next 12 months. however, they also announce playlink, which will allow anyone to play ps4 games on the phone. - Top 30 Best PSP Games to play once in a lifetime
 you own a psp and don't know which game to spend when plowing thousands of games for psp. today tipsmake.com will help you by giving a list of the top 30 best psp games you should play 1 l
you own a psp and don't know which game to spend when plowing thousands of games for psp. today tipsmake.com will help you by giving a list of the top 30 best psp games you should play 1 l - How to play games on Kodi with Retroplayer
 have you ever wished for a way to play retro games on kodi? this open source media center now includes a feature called retroplayer, which lets you play games on kodi.
have you ever wished for a way to play retro games on kodi? this open source media center now includes a feature called retroplayer, which lets you play games on kodi. - Play the classic game of Windows XP on Windows 7
 there are many good games available on windows, popular with many people. however, in each version of windows, the available games are different. windows xp is currently less user-friendly, instead of win 7, win 8, 8.1. available games on windows xp such as solitaire, minesweeper, hearts and spider solitaire are still favored by many office workers.
there are many good games available on windows, popular with many people. however, in each version of windows, the available games are different. windows xp is currently less user-friendly, instead of win 7, win 8, 8.1. available games on windows xp such as solitaire, minesweeper, hearts and spider solitaire are still favored by many office workers. - The 5 best games to play on low-end laptops 2019
 you want to play some of the latest games on your pc, but the only hardware available is a modest low-end laptop. here is a list of the best games to play on low-end laptops
you want to play some of the latest games on your pc, but the only hardware available is a modest low-end laptop. here is a list of the best games to play on low-end laptops - How to simulate Java on a PC to play games
 how to simulate java on a pc to play games. do you still remember the legendary java games associated with our childhood: avatars, ninja school, mobi army ... etc. these games run on nokia phones running the operating system.
how to simulate java on a pc to play games. do you still remember the legendary java games associated with our childhood: avatars, ninja school, mobi army ... etc. these games run on nokia phones running the operating system.










 How to always allow downloading on Safari macOS
How to always allow downloading on Safari macOS 4 tips to make the Touch Bar on MacBook Pro more useful
4 tips to make the Touch Bar on MacBook Pro more useful How to use Emoji on Mac
How to use Emoji on Mac How to enable Auto Unlock on Mac and Apple Watch
How to enable Auto Unlock on Mac and Apple Watch How to increase the contrast on the Mac screen
How to increase the contrast on the Mac screen How to use 'Approve with Apple Watch' on macOS Catalina
How to use 'Approve with Apple Watch' on macOS Catalina