How to enable Auto Unlock on Mac and Apple Watch
The Apple Watch is not only useful for physical tracking or using Apple Pay. If you have a compatible Mac, you can also use Auto Unlock. This feature (requires macOS Sierra and watchOS 3 and above) allows you to pair Apple Watch with a Mac.
Once paired successfully, you can automatically unlock your computer without a password, as long as you wear the Apple Watch on your wrist and unlock it when sitting in front of your computer.
Before starting to use Auto Unlock
Before you start using Auto Unlock, you'll need to make sure your Mac and Apple Watch are compatible and you've set up two-factor authentication for your iCloud account.
Make sure you own the right Mac and Apple Watch
To use Auto Unlock, you will need:
- Any Mac was manufactured from mid-2013 onwards
- Apple Watch Series 0, 1, 2, 3, 4 or 5
Make sure you have updated your operating system
If you own Apple Watch Series 0, 1 or 2, you will need to run watchOS 3 or higher on your smartwatch. Also, compatible Macs need to be running macOS Sierra or later. The new Apple Watch needs watchOS 4 or higher.
Note: Mac must have WiFi and Bluetooth turned on.
Activate two-factor authentication for iCloud accounts
Because you can use Auto Unlock to bypass your Mac's login password, Apple wants to make sure your computer is as secure as possible by turning on two-factor authentication on your iCloud account.
To enable two-factor authentication, iPhones will also need to run iOS 9 or later.
Make sure your Apple Watch and Mac are logged into the same iCloud account
To use Auto Unlock, Apple Watch and Mac must use the same iCloud account. Make sure you are logged in on both devices with the same Apple ID.
Make sure both Mac and Apple Watch have passwords
You might think you don't need to use a passcode with the Apple Watch when you first set it up, but if you want to use Auto Unlock, you'll need a password. You also need to set a login password on the Mac.
Put on your Apple Watch
If the Apple Watch is not unlocked and worn on your wrist, you will not be able to connect it to a Mac. If it's on your wrist and is unlocked, the Mac will detect the device and allow you to turn on Auto Unlock.
How to turn on Auto Unlock on Mac
Turning on Auto Unlock is easy.
1. Click the Apple icon in the upper left corner of the screen.
2. Select System Preferences from the drop-down menu.
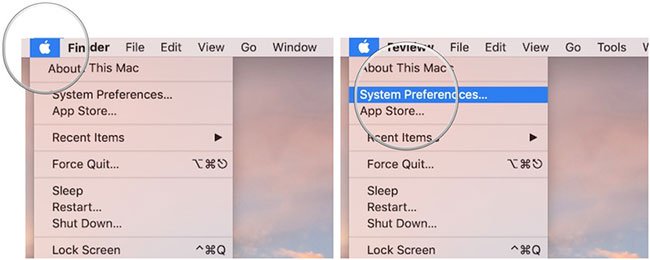
3. Click Security & Privacy .
4. Click General .
5. Check the box Use your Apple Watch to unlock apps and your Mac . Auto Unlock will be activated.
Note : If you don't see a box that allows Apple Watch to unlock your Mac, review the preparation steps above.
You should read it
- The first error on iPhone 13
- Fix Cannot Unlock iPhone Using Apple Watch
- How to turn off auto screen brightness on Apple Watch
- How to take screenshots on Apple Watch
- How to set up a new Apple Watch
- How to start and reset Apple Watch
- How to block Siri from automatically pop-up on Apple Watch
- Charging Apple Watch and How to check battery life on Apple Watch
May be interested
- Charging Apple Watch and How to check battery life on Apple Watch
 the apple watch is a formidable wearable, but its battery life still gives users a headache. apple watch must be charged daily, and here's how to do it.
the apple watch is a formidable wearable, but its battery life still gives users a headache. apple watch must be charged daily, and here's how to do it. - 14 Best Free Apple Watch Faces
 like ios devices, you can change the apple watch home screen in a variety of ways. here are some of the most impressive watch faces on apple watch
like ios devices, you can change the apple watch home screen in a variety of ways. here are some of the most impressive watch faces on apple watch - How to back up data on Apple Watch
 backing up data on your apple watch is not as simple as other devices, apple does not provide any clear options for this device. therefore, many users feel awkward and do not know how to back up data on their apple watch. if you are in the same situation as above, please refer to the tutorial below.
backing up data on your apple watch is not as simple as other devices, apple does not provide any clear options for this device. therefore, many users feel awkward and do not know how to back up data on their apple watch. if you are in the same situation as above, please refer to the tutorial below. - What health conditions can the Apple Watch recognize?
 apple watch is a smartwatch that can track very well, released in 2015. with each next generation, apple adds more health-related features.
apple watch is a smartwatch that can track very well, released in 2015. with each next generation, apple adds more health-related features. - How to compete your Apple Watch's fitness goals
 the apple watch has the option of sending invitations to participate in activity goals and compete the completed results keeping participants.
the apple watch has the option of sending invitations to participate in activity goals and compete the completed results keeping participants. - How to enable ECG feature on Apple Watch
 you can turn on the ecg - ecg feature on the apple watch through a few simple steps below.
you can turn on the ecg - ecg feature on the apple watch through a few simple steps below. - How much 'successful' will your Apple Watch be if not connected to an iPhone?
 have you ever wondered how much functionality and convenience your apple watch still has when it works alone without being connected to the iphone 'brother'?
have you ever wondered how much functionality and convenience your apple watch still has when it works alone without being connected to the iphone 'brother'? - 6 Interesting Metrics You Didn't Know Your Apple Watch Was Tracking
 the apple watch tracking your steps and movements throughout the day is useful, but there are still many other metrics to know.
the apple watch tracking your steps and movements throughout the day is useful, but there are still many other metrics to know. - 6 ways to fix the slow Apple Watch problem
 while the apple watch is a great tool and accompanies you every day, it may not always run the fastest, especially when you've 'stuck' with your apple watch in one. long time.
while the apple watch is a great tool and accompanies you every day, it may not always run the fastest, especially when you've 'stuck' with your apple watch in one. long time. - How to change Apple Watch name
 one nice benefit of owning multiple apple devices is that you can give each device its own name. the feature is also available for the apple watch, making it easy to locate it among your other devices.
one nice benefit of owning multiple apple devices is that you can give each device its own name. the feature is also available for the apple watch, making it easy to locate it among your other devices.










 How to increase the contrast on the Mac screen
How to increase the contrast on the Mac screen How to use 'Approve with Apple Watch' on macOS Catalina
How to use 'Approve with Apple Watch' on macOS Catalina Fix 'Bluetooth Not Available' error on Mac
Fix 'Bluetooth Not Available' error on Mac How to use Screen Time in macOS Catalina
How to use Screen Time in macOS Catalina How to share files between Mac and Windows 10
How to share files between Mac and Windows 10 How to fix common macOS Catalina issues
How to fix common macOS Catalina issues