How to Use Google Translate
Method 1 of 4:
Translating a Block of Text
-
 Open the Google Translate website. You can access it at translate.google.com
Open the Google Translate website. You can access it at translate.google.com- Google Translate is not a perfect translator. Oftentimes the structure of the sentence will not translate properly, making it odd or incorrect in the other language. Google Translate should be used as a guide to get the basic concepts of a piece, not as an accurate translation.
-
 Copy the text that you want translated. You can copy text from any source, including documents and other websites. You can also type the text in yourself.
Copy the text that you want translated. You can copy text from any source, including documents and other websites. You can also type the text in yourself. -
 Paste or type the text you want translated into the left field on the Google Translate page. If you're typing a foreign language, click here for instructions on typing foreign characters.
Paste or type the text you want translated into the left field on the Google Translate page. If you're typing a foreign language, click here for instructions on typing foreign characters. -
 Click the "Handwriting" button to draw characters. It looks like a pencil at the bottom of the text field. This is especially useful for non-Latin languages.
Click the "Handwriting" button to draw characters. It looks like a pencil at the bottom of the text field. This is especially useful for non-Latin languages. -
 Select the language of the pasted text if Google translate does not automatically detect the right language. You can click the "▼" button to see all of the available languages.
Select the language of the pasted text if Google translate does not automatically detect the right language. You can click the "▼" button to see all of the available languages. -
 Click the "Ä" button to display the text in Latin characters. This is especially useful for non-Latin languages such as Japanese or Arabic.
Click the "Ä" button to display the text in Latin characters. This is especially useful for non-Latin languages such as Japanese or Arabic. -
 Click the "Listen" button to hear the pasted text spoken. This can be useful for learning proper pronunciation.
Click the "Listen" button to hear the pasted text spoken. This can be useful for learning proper pronunciation. -
 Look at the translated text in the right text field. By default, Google will translate into whatever your personal language is. You can select different languages using the buttons above the field.
Look at the translated text in the right text field. By default, Google will translate into whatever your personal language is. You can select different languages using the buttons above the field.- If the translation didn't happen automatically, click the "Translate" button.
-
 Save a translation to your Phrasebook. Your Phrasebook is a collection of translations that you've saved for later use. You can access your Phrasebook by clicking the Phrasebook button above the right field.
Save a translation to your Phrasebook. Your Phrasebook is a collection of translations that you've saved for later use. You can access your Phrasebook by clicking the Phrasebook button above the right field. -
 Click the "Listen" button beneath the translation to hear it spoken.
Click the "Listen" button beneath the translation to hear it spoken. -
 Correct a translation if you notice an error. Click the "Wrong?" button if you spot an error. Make the correction and click the "Contribute" button, and your correction may be implemented into Google Translate.[1]
Correct a translation if you notice an error. Click the "Wrong?" button if you spot an error. Make the correction and click the "Contribute" button, and your correction may be implemented into Google Translate.[1]
Method 2 of 4:
Translating a Website
-
 Open the Google Translate website. You can access it at translate.google.com
Open the Google Translate website. You can access it at translate.google.com -
 Copy the full URL of the website you want to translate. The URL is the address, and can be found in the address bar. Make sure to copy the whole thing.
Copy the full URL of the website you want to translate. The URL is the address, and can be found in the address bar. Make sure to copy the whole thing. -
 Paste the URL into the left field of Google Translate.
Paste the URL into the left field of Google Translate. -
 Select the website's language from the buttons at the top. Google Translate doesn't always automatically detect website languages very well, so manually choose the website's language. You can see all the available languages by clicking the "▼" button.
Select the website's language from the buttons at the top. Google Translate doesn't always automatically detect website languages very well, so manually choose the website's language. You can see all the available languages by clicking the "▼" button. -
 Select the language you want the page translated into. By default, Google will translate into whatever your personal language is. You can select different languages using the buttons above the field.
Select the language you want the page translated into. By default, Google will translate into whatever your personal language is. You can select different languages using the buttons above the field. -
 Click the link in the right field to open the translated page. Google Translate will attempt to translate the text on the page, but it may not be able to translate everything. It also will not translate any text in images.
Click the link in the right field to open the translated page. Google Translate will attempt to translate the text on the page, but it may not be able to translate everything. It also will not translate any text in images. -
 Switch the translation language by using the buttons at the top of the page. You can translate into any of the languages that Google Translate supports.
Switch the translation language by using the buttons at the top of the page. You can translate into any of the languages that Google Translate supports. -
 Click the "Original" button to switch back to the original page. You can use this to quickly switch back and forth.
Click the "Original" button to switch back to the original page. You can use this to quickly switch back and forth.
Method 3 of 4:
Using the Mobile App
-
 Download the Google Translate app. You can get it for free from your mobile device's app store.
Download the Google Translate app. You can get it for free from your mobile device's app store. -
 Decide how you want to input text. There are several ways you can enter something to be translated:
Decide how you want to input text. There are several ways you can enter something to be translated:- Type - Touch the field to type in text to be translated. You will see the translation appear as you type.
- Camera - Tap the Camera button to take a picture of text to be translated. Google Translate will attempt to scan the text and then translate it, so make sure you hold your camera steady.
- Speech - Tap the Microphone button to speak a phrase that you want translated.
- Handwriting - Tap the Squiggle button to draw characters with your finger. This is useful for non-Latin characters.
-
 Accept a translation. After entering your text to be translated, you'll see the result appear. Tap the "→" button to load the translation in the main interface. You'll see the Latin characters if applicable, and you can tap the Star to add the translation to your Phrasebook.
Accept a translation. After entering your text to be translated, you'll see the result appear. Tap the "→" button to load the translation in the main interface. You'll see the Latin characters if applicable, and you can tap the Star to add the translation to your Phrasebook.- A Dictionary card will appear for most phrases as well.
Method 4 of 4:
Bypassing Blocks on YouTube
-
 Open the Google Translate website. You can access it at translate.google.com
Open the Google Translate website. You can access it at translate.google.com- The Google Translate website opens YouTube inside of the Google Translate site, potentially allowing you to access YouTube if it's been blocked. This may work with other blocked sites as well, but the connection is not a secured one.
-
 Paste the URL for the YouTube video that you want to see in the left frame.
Paste the URL for the YouTube video that you want to see in the left frame. -
 Select any language from the list of available languages except "Detect language". It won't load if you select "Detect language".
Select any language from the list of available languages except "Detect language". It won't load if you select "Detect language". -
 Select a different language for the right text field. The language you pick won't affect the video at all, but picking the same language as you did in the previous step will result in an error.
Select a different language for the right text field. The language you pick won't affect the video at all, but picking the same language as you did in the previous step will result in an error. -
 Click the link in the right field to load the video. The comments may end up in the wrong language, but you should be able to load the video just fine.
Click the link in the right field to load the video. The comments may end up in the wrong language, but you should be able to load the video just fine.
5 ★ | 1 Vote
You should read it
- How to translate web pages into Vietnamese, English or any language
- How to translate images, translate words on photos for Android
- How to Scan and Translate with Google translate
- How to translate the example of the original word on Google Translate
- Google Translate will be able to automatically identify the language
- For the first time in 4 years, Google Translate is adding new languages
- Translate language on Viber
- How to translate any text / text on Android device application?
May be interested
- How to translate languages right on the camera with Google Translate
 with this quick translation, you can translate languages right on google translate camera without having to take pictures again
with this quick translation, you can translate languages right on google translate camera without having to take pictures again - Google Translate adds support for 110 new languages, including Cantonese
 google translate is currently having its 'biggest expansion ever' with 110 new languages.
google translate is currently having its 'biggest expansion ever' with 110 new languages. - 3 simple ways to download pronunciation files on Google Translate
 you often hear english (or other languages) through google translate and want to download its audio file but don't know how? it's easy to do that with 3 ways outlined in this article.
you often hear english (or other languages) through google translate and want to download its audio file but don't know how? it's easy to do that with 3 ways outlined in this article. - How to translate images, translate words on photos for Android
 you travel to another country and see advertising banners on the road, you want to know what is written on it. or maybe you have a newly opened italian restaurant and their italian language on the banner that you don't understand. of course you can directly ask them the meaning of those banners or you can use your android phone to translate it by taking photos.
you travel to another country and see advertising banners on the road, you want to know what is written on it. or maybe you have a newly opened italian restaurant and their italian language on the banner that you don't understand. of course you can directly ask them the meaning of those banners or you can use your android phone to translate it by taking photos. - New phishing attacks appear to use Google Translate as a disguise
 recently, a phishing campaign to steal google accounts and facebook login information has been discovered using google translate (google translate) as a disguised location on mobile browsers.
recently, a phishing campaign to steal google accounts and facebook login information has been discovered using google translate (google translate) as a disguised location on mobile browsers. - How to translate Vietnamese via images on Google Translate
 google translate now allows you to translate vietnamese via cameras in many different languages.
google translate now allows you to translate vietnamese via cameras in many different languages. - 5 tips should be used when using Google Translate for overseas trips
 in this article, network administrator will talk about google translate application, small tips to help you make the most of your trip.
in this article, network administrator will talk about google translate application, small tips to help you make the most of your trip. - ChatGPT or Google Translate translates better?
 one area where chatgpt could have a particular impact is machine translation. currently, google translate is the leading name in the market.
one area where chatgpt could have a particular impact is machine translation. currently, google translate is the leading name in the market. - How to fix Google Chrome Translate not working
 google chrome's translation feature makes it easy to navigate websites in foreign languages. however, sometimes it can stop working due to outdated settings, cache issues, or extension conflicts.
google chrome's translation feature makes it easy to navigate websites in foreign languages. however, sometimes it can stop working due to outdated settings, cache issues, or extension conflicts. - Google Translate has 'spoken' Vietnamese
 yesterday (december 4), google just announced the release of a complete package of translation tools from vietnamese into 34 languages and vice versa here.
yesterday (december 4), google just announced the release of a complete package of translation tools from vietnamese into 34 languages and vice versa here.
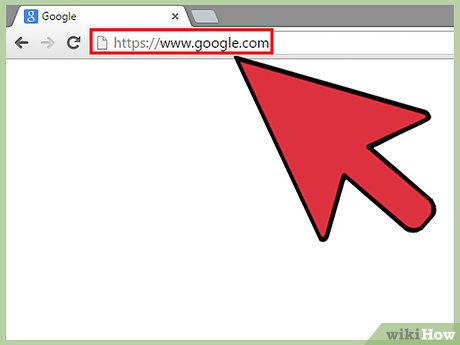
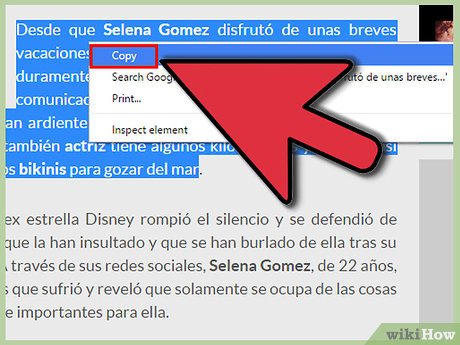
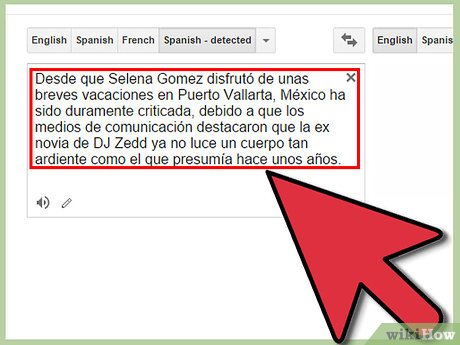

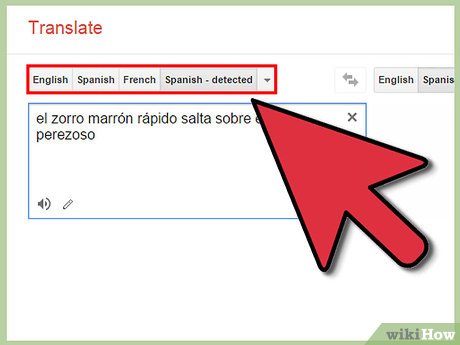

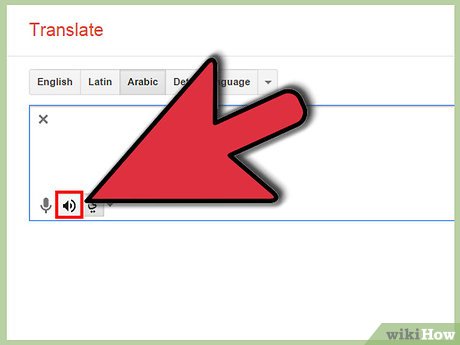






























 How to Write a Conclusion
How to Write a Conclusion How to Communicate Well With People from Other Cultures
How to Communicate Well With People from Other Cultures How to Write a Progress Report
How to Write a Progress Report How to Put a Stamp on an Envelope
How to Put a Stamp on an Envelope How to Write a Case Study
How to Write a Case Study How to Write a Paper
How to Write a Paper