How to Access Blocked Websites
Use basic tips
 How to Access Blocked Websites Picture 1
How to Access Blocked Websites Picture 1
Understand when these tips come into play. If the website you are trying to access is blocked only on your computer, you can access it using the mobile version of the site, the IP address, or Google Translate. In the event that you cannot access a blocked website due to an Internet connection, you will need to resort to a VPN.
There is a possibility that it is difficult for a VPN to be installed on a computer that is being monitored or controlled (e.g. a computer in a library, school, or office, etc.). However, if you use a personal computer for work, you can set up a VPN while using your own wireless network.
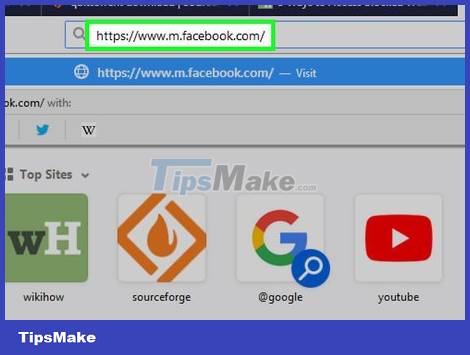 How to Access Blocked Websites Picture 2
How to Access Blocked Websites Picture 2
Try using the mobile version of the site. Many sites like Facebook and YouTube have their own mobile sites, which can be accessed by typing "m." between the "www." of the website address and website name. Many services that do not block the mobile version of the blocked website.
Example: You can access the mobile version of Facebook by going to "https://www.m.facebook.com/" in your browser.
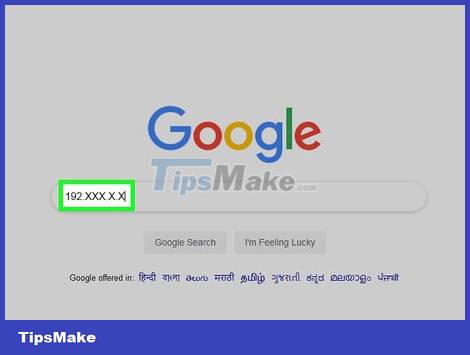 How to Access Blocked Websites Picture 3
How to Access Blocked Websites Picture 3
Look for the website's IP address instead of the regular one. You can search for a website's IP address (which is an unprocessed numeric address) on any of the popular computer platforms, then you can type the IP address into the URL of the browser bar the same way. you search for the usual address (such as "https://www.google.com/").
This doesn't work for every website because some services hide their IP addresses, while others use multiple IP addresses that are not always reliable.
If you don't have access to Command Prompt (for Windows) or Terminal (for Mac) on a computer with a blocked website, you can use a personal computer on an unblocked network to look up the IP address, then use this address on the blocked computer.
 How to Access Blocked Websites Picture 4
How to Access Blocked Websites Picture 4
Use Google Translate to hide website addresses. This method is not always successful, but is a simple way to use a proxy site or a portable browser:
Go to https://translate.google.com/ using your browser.
Type the website address in the text box on the left.
Select any language that is not the default website language for the rightmost box.
Click the website's link in the rightmost box.
Click the "Go to [Website]" link on the left side of the page if the web page doesn't load immediately.
Click the Translate option if asked.
Browse your site.
 How to Access Blocked Websites Picture 5
How to Access Blocked Websites Picture 5
Use the Wayback Machine to view (browse) archived pages. The Wayback Machine page allows you to view older versions of a web page without going to it. This doesn't work if you intend to view Facebook stories, but you can use the Wayback Machine to view blocked references and the like.
Go to https://archive.org/web/ using your desktop browser.
Type the website's address into the text field near the top of the page.
Click BROWSE HISTORY (browser history)
Select a date on the calendar.
Review the results.
 How to Access Blocked Websites Picture 6
How to Access Blocked Websites Picture 6
Use a VPN on a personal computer. Virtual Private Networks (VPNs) are paid services that are always connected, which redirect Internet traffic (access) through many different servers in many countries and regions. This effectively hides your Internet activity from anyone monitoring, allowing you to view websites and use services that are normally blocked in your region.
Most VPNs require a paid subscription, however some VPNs like Hotspot Shield have a free version.
In order for your VPN to remain undetected, you must have it enabled for the entire time you are online.
Use ProxFree Proxy
 How to Access Blocked Websites Picture 7
How to Access Blocked Websites Picture 7
Open the ProxFree site. Go to https://www.proxfree.com/ using your browser.
If this site is blocked on your computer, try another alternative, using a HideMe proxy.
 How to Access Blocked Websites Picture 8
How to Access Blocked Websites Picture 8
Click the search bar. This button is located near the bottom of the page, to the right of the lock icon.
 How to Access Blocked Websites Picture 9
How to Access Blocked Websites Picture 9
Enter your website address. Type the website address you want to visit.
You can select another country by clicking the "Server Location" drop-down box and then clicking the name of the country.
 How to Access Blocked Websites Picture 10
How to Access Blocked Websites Picture 10
Click PROXFREE . This blue button is to the right of the search bar. This step helps to find your site.
If you have selected a country that is geographically located significantly different from your home country as your IP address, it may take up to a minute for your search results to appear.
 How to Access Blocked Websites Picture 11
How to Access Blocked Websites Picture 11
Browse your site. After the website loads, you can use it as usual. However, keep in mind that your website will take longer to load than usual.
Use HideMe Proxy
 How to Access Blocked Websites Picture 12
How to Access Blocked Websites Picture 12
Open the HideMe page. Go to https://hide.me/en/proxy on your browser.
If this site is blocked on your computer, try using a ProxySite proxy as an alternative.
 How to Access Blocked Websites Picture 13
How to Access Blocked Websites Picture 13
Type the website address. Enter the address of the blocked website in the "Enter web address" text box located in the center of the page.
You are allowed to select another country by clicking the "Proxy location" drop-down box and then clicking the name of the new country in the drop-down menu that appears.
 How to Access Blocked Websites Picture 14
How to Access Blocked Websites Picture 14
Click Visit anonymously . This is the yellow button below the text box. This will help load your website.
 How to Access Blocked Websites Picture 15
How to Access Blocked Websites Picture 15
Browse the page. After the website is successfully loaded, you can use it as usual. However, be aware that your site's loading time will be much slower than usual.
Using ProxySite Proxy
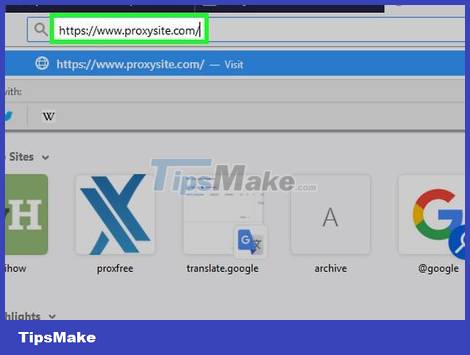 How to Access Blocked Websites Picture 16
How to Access Blocked Websites Picture 16
Open the ProxySite page. Go to https://www.proxysite.com/ in your browser.
If this site is blocked on your computer, you can search for another proxy site or try using a portable browser.
Type the website address. Enter the address of the blocked website in the text box near the top of the page.
You can also select another country as the server location by clicking the "US Server" drop-down box and then clicking the country's name in the menu that appears.
 How to Access Blocked Websites Picture 17
How to Access Blocked Websites Picture 17
Click GO . This orange button is to the right of the text box. This step helps to load your website.
View your page. Once the site is loaded, you can use it as usual. However, keep in mind that your website will take longer to load than usual.
Using Portable Browser
 How to Access Blocked Websites Picture 18
How to Access Blocked Websites Picture 18
Understand how this method works. Some Internet browsers have built-in proxies that allow you to remove web restrictions. Usually these browsers cannot be downloaded on restricted computers, but some of them have a "portable" version. You can install a portable version of that browser on a flash drive and open the browser on a restricted computer from the flash drive.
You will probably need to use a personal computer on an unrestricted network to install a portable browser on your flash drive.
If you're trying to use a portable browser on a computer that doesn't allow USB connections, you won't be able to use it.
 How to Access Blocked Websites Picture 19
How to Access Blocked Websites Picture 19
Plug the flash drive into your computer. This drive should be plugged into one of the USB ports on the computer.
Again, it's more likely that you'll need to do this on a personal computer with no network restrictions (like your home computer, for example).
 How to Access Blocked Websites Picture 20
How to Access Blocked Websites Picture 20
Open the Tor download page. Go to https://www.torproject.org/download/download-easy.html.en using your browser.
 How to Access Blocked Websites Picture 21
How to Access Blocked Websites Picture 21
Click DOWNLOAD . This is the purple button in the center of the page.
 How to Access Blocked Websites Picture 22
How to Access Blocked Websites Picture 22
Move the Tor installation file to your flash drive. Go to the directory where the downloaded installation file is located, then perform the following steps:
Click to select the file.
Press Ctrl+X (on Windows) or ⌘ Command+X (on Mac) to copy the file and remove it from its current location.
Click the name of the flash drive on the left side of the window.
Click an empty space in the flash drive's window.
Press Ctrl+V (on Windows) or ⌘ Command+V (on Mac) to paste the file onto your flash drive.
 How to Access Blocked Websites Picture 23
How to Access Blocked Websites Picture 23
Install Tor on a flash drive. To do this:
For Windows - Double click the Tor EXE file, select the language and click OK, click Browse., select the name of the flash drive and click OK, then click Install. Uncheck both boxes and click Finish when prompted.
For Mac - Double-click the Tor DMG file, confirm the download if necessary, and follow the other on-screen instructions.
 How to Access Blocked Websites Picture 24
How to Access Blocked Websites Picture 24
Remove the flash drive. Now that Tor is installed on the flash drive, you can run Tor on the blocked computer without worrying about the installation being rejected.
 How to Access Blocked Websites Picture 25
How to Access Blocked Websites Picture 25
Plug the flash drive into the blocked computer. This should be the computer you want to be able to access the blocked website on.
 How to Access Blocked Websites Picture 26
How to Access Blocked Websites Picture 26
Open Tor. To do this:
Open the flash drive if it's not already open.
Double-click the "Tor Browser" folder.
Double-click the "Start Tor Browser" icon.
 How to Access Blocked Websites Picture 27
How to Access Blocked Websites Picture 27
Click Connect . Here's how to run Tor - the browser looks like an old version of Firefox.
 How to Access Blocked Websites Picture 28
How to Access Blocked Websites Picture 28
Website access is blocked. Use the text box in the center of Tor's welcome page to do this. Since Tor is open with a built-in proxy, you are allowed to access any website.
Note that it will take more time to load the page because the browser traffic will be done through different servers.
You should read it
- The development flow of programming languages, new problems that are not new
- The interesting fact about the universe is not quite the same as what we thought
- 15 ways to keep smiles on your lips even when life is toughest
- Change color between different lines in Microsoft Excel
- Google integrates WebRTC on Chrome
- To touch twice to unlock the screen on your Samsung phone
- How the laptop is called ultrabook
- Create your own Linux distribution with Ubuntu Imager
- 10 tips to change the registry in Windows XP and Vista
- Why are there identical twins, some are not?
- How to Identify if Your Phone Is an Original or a Clone
- My biggest 3 Google Home pet peeves and how to fix them






 The latest way to access blocked websites
The latest way to access blocked websites China banned VPN services to build the Great Wall
China banned VPN services to build the Great Wall Summary of several ways to access blocked websites
Summary of several ways to access blocked websites 10 How to access blocked websites
10 How to access blocked websites How to access blocked websites with AnonymoX on Firefox
How to access blocked websites with AnonymoX on Firefox Top VPN application for Android phones, the best iPhone to access blocked websites
Top VPN application for Android phones, the best iPhone to access blocked websites