How to save data to CSV file in C# application
Saving data to a file can be a very powerful technique when it comes to data analysis or reporting. If you are creating a C# application, you can create a CSV file to save your data into.
CSV files are text files where you can store values. You can separate each data point by adding a comma between the values. This allows you to organize your data in rows and columns. You can then visualize these rows and columns when you open the file in Microsoft Excel.
How do you store data in a CSV file?
A CSV file is a text file where you can separate data points and values with commas.
When storing data in a file using a program, add each row as a separate line. To create a column, format the data by adding a comma to separate each value or data point.
StringBuilder output = new StringBuilder(); output.AppendLine(string.Join(",", new String[] { "1", "2", "3" })); // CSV File Output = 1,2,3How to create Console Application and Test Data
Create a C# console application using Visual Studio and add some test data to the program.
1. Open Visual Studio and click Create a new project .

2. Click Console Application and then click Next.

3. Name the project and store it in a location of your choice. Click Next.

4. Leave the default Target Framework as is and click Create. This causes Visual Studio to create a default C# "Hello World" console application.
5. At the top of the program, enter System.IO and System.Text. This will allow you to store data in CSV files and also help format strings for CSV format.
using System.IO; using System.Text;6. Add some test data to the program. Below the Main Program class , create a new class named Student. Use the Student class to store information about students, such as student ID, first name, last name, and date of birth. If you are not familiar with how classes work, you can learn more about Classes in C#.
public class Student { public int StudentId; public string FirstName; public string LastName; public string Dob; public Student(int StudentId, string FirstName, string LastName, string Dob) { this.StudentId = StudentId; this.FirstName = FirstName; this.LastName = LastName; this.Dob = Dob; } }7. Inside the Main() function , delete the existing "Hello World" code. Replace it with a new students array:
static void Main(string[] args) { // Create an array with a list of students Student[] students = { new Student(1, "John", "Smith", "03/04/1990"), new Student(2, "Adam", "Van Houten", "07/07/1991"), new Student(3, "Joey", "Richardson", "01/02/1992"), new Student(4, "Matt", "Adams", "05/05/1992"), new Student(5, "Jake", "Smith", "04/04/1994"), }; }How to create a new CSV file and add headings
Use the file path to create a new CSV file and add headings to the file.
1. Inside the Main() function , under the student list, create a new CSV file. Use the file path to determine where you want to save the file. If the file does not exist, the program will automatically create a new CSV file at that location.
String file = @"C:UsersSharlDesktopOutput.csv";2. Use StringBuilder to create a new formatted string. Using a separator variable to store commas will separate each value for each column.
String separator = ","; StringBuilder output = new StringBuilder();3. Create headings for the top row of the CSV file. Add headings for the student's StudentID, first name, last name, and date of birth.
String[] headings = { "StudentID", "First Name", "Last Name", "Date Of Birth" }; output.AppendLine(string.Join(separator, headings));How to store values in CSV file
For each student in the students array, create a new row to store their details inside the CSV file.
1. Add a for loop for each student. Each student will display their detailed information (including student ID, last name, first name and date of birth) in a different row of the CSV file.
foreach (Student student in students) { }2. Inside the for loop, create a list of student attributes. Use StringBuilder to format the string and add commas between each value.
String[] newLine = { student.StudentId.ToString(), student.FirstName, student.LastName, student.Dob }; output.AppendLine(string.Join(separator, newLine));3. Alternatively, you can format rows using string.Format , instead of StringBuilder.
string newLine = string.Format("{0}, {1}, {2}, {3}", student.StudentId.ToString(), student.FirstName, student.LastName, student.Dob); output.AppendLine(string.Join(separator, newLine));4. After the for loop, write all the data to the file. Add a try-catch block to detect any potential problems that may occur when writing data to the file. This will ensure the program does not crash if it cannot save the file successfully.
try { File.AppendAllText(file, output.ToString()); } catch(Exception ex) { Console.WriteLine("Data could not be written to the CSV file."); return; }5. Notify the user that the program was able to create the file successfully.
Console.WriteLine("The data has been successfully saved to the CSV file");How to view data in file
1. Run the program and navigate to the location of the created CSV file to open it.
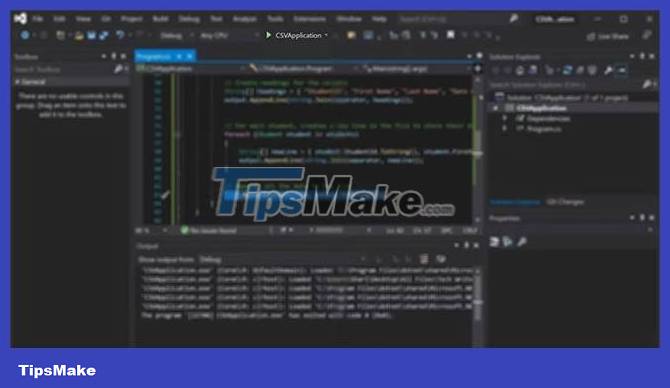
2. Wait for the console application to compile and display a success message.

3. Navigate to the location where you stored your file and open the newly created Output.csv file. Open the file with Microsoft Excel to view data in rows and columns.
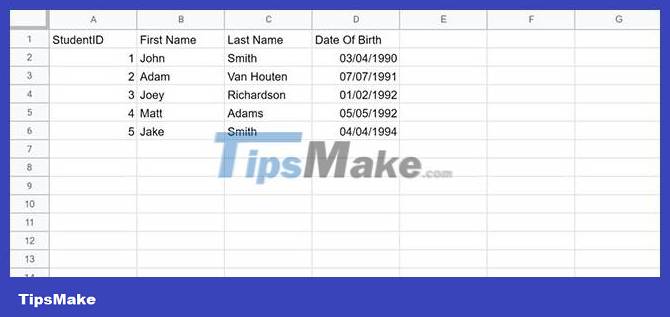
4. Open the CSV file with any text editor, such as Notepad++, to view the formatted data separated by commas.
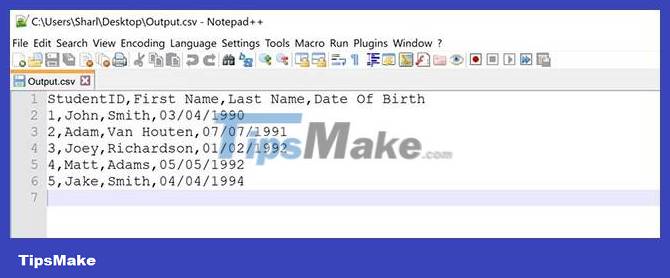
You can save data in your C# application by writing it to a CSV file. Depending on the data, you can add each object or data set as a separate row. Use commas to separate each data point or value into columns.
You can view the raw CSV data in a text editor to see your formatted data points. You can also view your CSV file to see rows and columns visually using Microsoft Excel.
You should read it
- How to save web pages as PDFs on iPhone and iPad
- What are IGS files? How to open the IGS . file
- Steps to save Email as PDF
- How to save AI file in Adobe Illustrator to JPG and other image formats
- How to Save a Microsoft Word Document
- 3 How to rotate a PDF file and save it as the simplest new file
- How to Create a CSV File
- How to Convert Powerpoint to Jpeg
May be interested
- Effective data recovery software on computers
 when using data recovery software, we will find the files accidentally deleted in the folder and delete completely from the trash.
when using data recovery software, we will find the files accidentally deleted in the folder and delete completely from the trash. - 5 fast and free web applications for transferring large files
 need to share files quickly? the following 5 websites will allow you to transfer files over wi-fi or online. you do not need to install anything and they are completely free.
need to share files quickly? the following 5 websites will allow you to transfer files over wi-fi or online. you do not need to install anything and they are completely free. - What is an ENC file?
 an enc file is a generic data file that stores encoded information and saves it in one of several proprietary or standard formats.
an enc file is a generic data file that stores encoded information and saves it in one of several proprietary or standard formats. - How to use Weafo to transfer files between iPhone and computer
 to transfer data between iphone and computer, we can use weafo application without the usual cable.
to transfer data between iphone and computer, we can use weafo application without the usual cable. - How to Open a TSV File on PC or Mac
 this wikihow teaches you how to open and view the contents of a tsv (tab separated values) data file on your computer. a tsv file contains a data table with columns of data and is similar to the csv (comma separated values) format. to view...
this wikihow teaches you how to open and view the contents of a tsv (tab separated values) data file on your computer. a tsv file contains a data table with columns of data and is similar to the csv (comma separated values) format. to view... - Warning File Explorer error on Windows 10 data loss when connected to Android
 a recent situation in windows 10 is when connecting android to a computer, if users perform operations on file explorer of windows 10, the data will completely disappear.
a recent situation in windows 10 is when connecting android to a computer, if users perform operations on file explorer of windows 10, the data will completely disappear. - Forgot password protected Excel file, what should you do?
 suppose in case if there is an excel file containing extremely important data and because you want to keep your data secret, you create a password for the excel file to ensure its safety and data protection. file. however, for a long time not to use, forgetting passwords is also common.
suppose in case if there is an excel file containing extremely important data and because you want to keep your data secret, you create a password for the excel file to ensure its safety and data protection. file. however, for a long time not to use, forgetting passwords is also common. - Instructions for using File History to backup and restore data
 file history is one of the main backup tools integrated on windows 10, this is a backup tool that contains all the features. file history was first introduced on windows 8 operating system. after setting up file history, you can connect an external hard drive to your computer and windows will automatically back up all files.
file history is one of the main backup tools integrated on windows 10, this is a backup tool that contains all the features. file history was first introduced on windows 8 operating system. after setting up file history, you can connect an external hard drive to your computer and windows will automatically back up all files. - What are IGS files? How to open the IGS . file
 a file with the igs extension is most likely an iges drawing file used by cad programs to save vector image data in the ascii text format.
a file with the igs extension is most likely an iges drawing file used by cad programs to save vector image data in the ascii text format. - Tail command in Linux
 tail is a complement to the head command. as its name implies, the tail command outputs the last n data numbers of the given input. by default, the tail command prints the last 10 lines of the specified file. if more than one file name is provided then the file name will be preceded by the data from each file.
tail is a complement to the head command. as its name implies, the tail command outputs the last n data numbers of the given input. by default, the tail command prints the last 10 lines of the specified file. if more than one file name is provided then the file name will be preceded by the data from each file.










 How to use math functions in C#
How to use math functions in C# Calculate inheritance in C #
Calculate inheritance in C # Polymorphism in C #
Polymorphism in C # Operator overloading in C #
Operator overloading in C # Interface in C #
Interface in C # Namespace in C #
Namespace in C #