How to Record Voice on iPad
Use Voice Recorder & Audio Editor
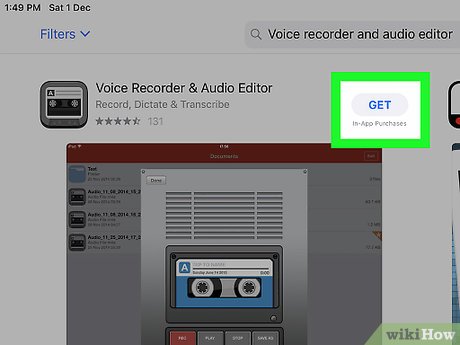
Download Voice Recorder & Audio Editor application. This application will allow you to record and store audio for free. To download the application, please:
Open the App Store on iPad.
Tap the "Search" text box in the upper left corner.
Enter voice recorder & audio editorthen press Search .
Tap GET to the right of the gray cassette icon.
Enter your Apple ID, Touch ID, or Face ID password when asked.
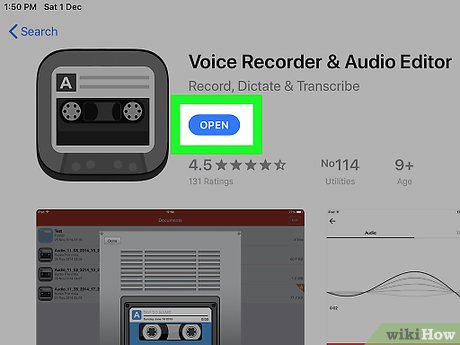
Open Voice Recorder & Audio Editor. Tap OPEN on the App Store, or tap the cassette tape app icon on your iPad's Home screen.

Tap the "Record" tab. This black microphone-shaped button is at the bottom of the screen.

Tap the red REC button at the bottom left of the screen.

Click OK when asked. Voice Recorder & Audio Editor will be allowed to access the iPad's microphone. Then, the iPad will begin recording.
Voice Recorder & Audio Editor will remember your answer to this question and not ask again in the future; After that, you just need to press the REC button to start recording.

Recording. You need to speak clearly and direct your voice (and other sound sources) toward the microphone near the top of the iPad frame.
You can pause by pressing the PAUSE button , then press the red REC button to continue recording.

Press STOP at the bottom of the screen to stop recording.

Add title. If you want to save audio with a specific title:
Tap the "TAP TO NAME" text box in the middle of the screen.
Enter a title.
Press return on the keyboard to save the title.

Tap the gray Done button at the top left of the screen. Once the recording is saved, you'll return to the main page.
You can play the recording by clicking the file name on the page.
Use GarageBand

Open GarageBand. Tap the GarageBand app icon, which resembles a white electric guitar on an orange background.
If your iPad doesn't have GarageBand yet, you can download it for free from the App Store.

Tap the + mark in the upper left corner of the screen. The instrument selection page opens.
If GarageBand uploads a project, you'll first need to tap the My Songs button in the upper left corner of the screen to return to the "Recents" page.

Select AUDIO RECORDER . Swipe left or right until you find the microphone option, then tap to select.

You need to make sure that the recording process does not automatically stop. Please disable the automatic interrupt limit by:
Tap the + mark in the upper right corner of the screen.
Click Section A .
Tap the "Automatic" switch (white) to switch (green).
Click Done .

Turn off the metronome. If you don't want the metronome sound effect playing in the background of your recording, tap the metronome icon at the top of the screen to turn it off.
If this option is grayed out, the metronome is off.

Click the red circular "Record" button at the top of the screen. iPad will begin recording.

Recording. You need to speak clearly and direct your voice (and other sound sources) toward the microphone near the top of the iPad frame.
If you need to pause while recording, press the red circular "Record" button once, then press it again to resume recording.

Stop recording. Tap the white square "Stop" button at the top of the screen. Your recording will be saved.

Save the recording. Tap the check mark in the upper left corner of the screen, then tap My Songs in the drop-down menu. The recording will be saved as a file on GarageBand's "My Songs" page.
You should read it
- Instructions to reset iPad whole episode
- New tips to distinguish iPad series
- 8th Generation iPad Review (2020): A new normality
- Preliminary assessment of low-cost iPad for Apple's new education
- Summary of ways to turn off iPad power
- 17 great tips to make the best use of the iPad Pro M1 2021
- Compare iPad Pro with M4 chip and iPad Pro with M2 chip
- IPad development history
May be interested
- How to Record Voice on Computer
 this is an article showing how to use a windows computer to record sound from devices and external sounds. you can use a free app like audacity to capture sounds coming from your computer, such as those from your favorite music and video apps. if you want to record audio using your computer's microphone, you can use the voice recorder application available on all versions of windows. if you want to do advanced recording with multiple songs (such as for your band or music project), learn how to record songs with audacity.
this is an article showing how to use a windows computer to record sound from devices and external sounds. you can use a free app like audacity to capture sounds coming from your computer, such as those from your favorite music and video apps. if you want to record audio using your computer's microphone, you can use the voice recorder application available on all versions of windows. if you want to do advanced recording with multiple songs (such as for your band or music project), learn how to record songs with audacity. - How to share screen video with ChatGPT Voice
 chatgpt voice has been newly updated with screen sharing feature, open the application or screen you want to ask chatgpt.
chatgpt voice has been newly updated with screen sharing feature, open the application or screen you want to ask chatgpt. - How to send voice messages in WhatsApp on iPhone
 with the locked recording feature, whatsapp allows you to record and send voice messages on conversations. recording voice messages is quite easy, just follow these steps.
with the locked recording feature, whatsapp allows you to record and send voice messages on conversations. recording voice messages is quite easy, just follow these steps. - Instructions on how to adjust the voice after recording
 instructions on how to adjust the voice after recording. you need to record your voice to sing, to perform a tutorial, or to explain a topic, but your voice quality is not attractive enough, or the recording device is not high quality. ?
instructions on how to adjust the voice after recording. you need to record your voice to sing, to perform a tutorial, or to explain a topic, but your voice quality is not attractive enough, or the recording device is not high quality. ? - How to secretly record with iPhone
 when you want to secretly record a conversation, using voice memos on the iphone will be easy to detect.
when you want to secretly record a conversation, using voice memos on the iphone will be easy to detect. - How to access and use the Voice Recorder application in Windows 10
 windows 10 comes with a built-in voice recorder application that allows you to record audio from a microphone or headset. in this guide, tipsmake will show you how to access and use the voice recorder application in windows 10.
windows 10 comes with a built-in voice recorder application that allows you to record audio from a microphone or headset. in this guide, tipsmake will show you how to access and use the voice recorder application in windows 10. - Fake Voice 7.0 - Download Fake Voice 7.0 here
 fake voice is a software that changes your voice to male, female, old, young, shrill or another type of voice.
fake voice is a software that changes your voice to male, female, old, young, shrill or another type of voice. - How to record the entire call on Skype
 you use skype to make voice calls with your partner and you want to record the entire call. currently skype has added a recording feature to help users easier in recording voice. so how to use call recording feature in skype? let's tipsmake.com go find out through the article below.
you use skype to make voice calls with your partner and you want to record the entire call. currently skype has added a recording feature to help users easier in recording voice. so how to use call recording feature in skype? let's tipsmake.com go find out through the article below. - Top 15 applications to 'transform' your voice on iPhone
 are you trying to pretend to be someone else to troll your friends or just to see how your voice is changed, then look at the following voice changing apps on the iphone!
are you trying to pretend to be someone else to troll your friends or just to see how your voice is changed, then look at the following voice changing apps on the iphone! - 5 real-time voice changing software for Discord, Skype, Steam
 do you want your voice like lucifier or satan when playing games? the best way to tease others online is to hide your voice, fake a childish voice or any voice. these voice-changing software are ideal for 'hoaxing' players in online games.
do you want your voice like lucifier or satan when playing games? the best way to tease others online is to hide your voice, fake a childish voice or any voice. these voice-changing software are ideal for 'hoaxing' players in online games.




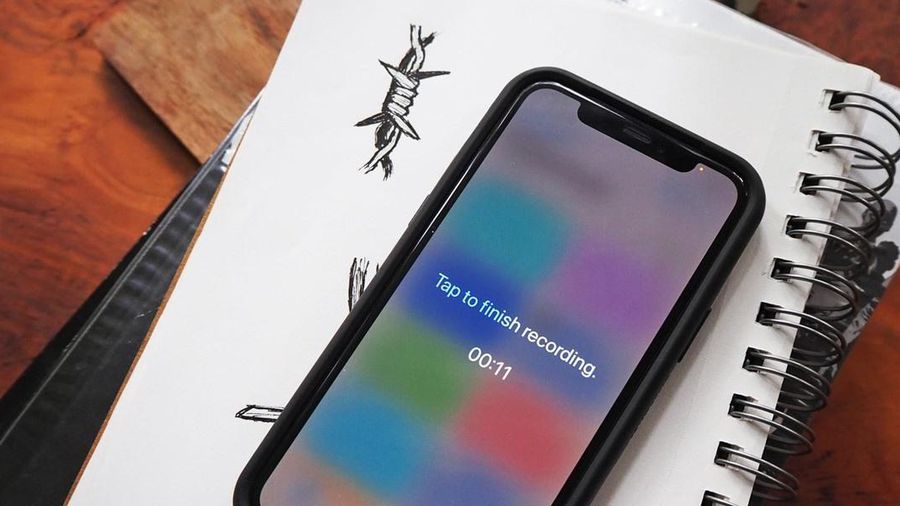





 How to Update iOS Software on iPad
How to Update iOS Software on iPad How to Install Apps on iPad
How to Install Apps on iPad How to Install Android on Kindle Fire
How to Install Android on Kindle Fire How to Sign Out of Messenger on iPhone or iPad
How to Sign Out of Messenger on iPhone or iPad How to Delete Apps on iPad
How to Delete Apps on iPad How to Delete Pictures on iPad
How to Delete Pictures on iPad