CleanMyPC - the tool that takes care of all PC maintenance tasks
Every Windows user knows that this operating system will accumulate garbage over time. Windows has a number of tools for maintaining computers, but they don't offer as many features as professional tools. CleanMyPC is an application that provides features for computer maintenance, helping to operate better. This article will list the features of this versatile cleanup tool.
Get familiar with CleanMyPC
- Download CleanMyPC
First download the application, then run and install it as usual. You don't need to choose any special options or worry about bloatware. After installing the computer maintenance software, you will see the main interface of CleanMyPC. Here are the parts in the interface.

My Computer

On My Computer , you can scan your computer to find junk files that are taking up space on your computer by clicking here to run and waiting while it reviews the system.
Once done, just click Clean to delete the junk file or select Show details to see more information about these files. Here, you can uncheck anything that you don't want to delete before clicking Clean .
- Delete junk files in windows
Registry Maintenance
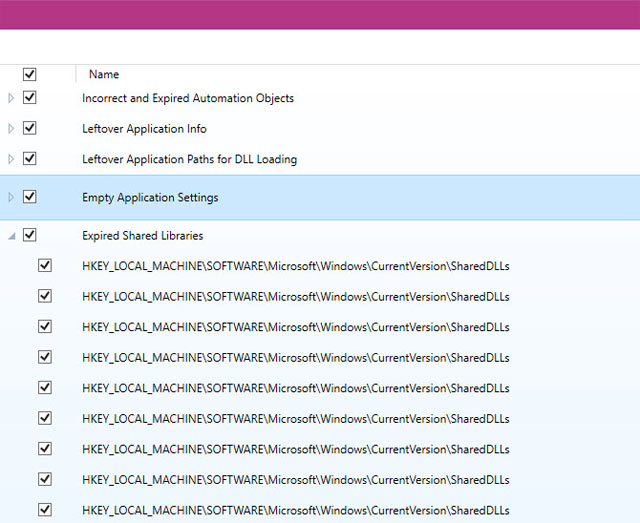
Over time, the Windows Registry will be filled with items from old programs and leftover data. Although you don't need to delete it, the CleanMyPc application has a Registry cleaner that can completely maintain your computer.
- Is cleaning the Registry really necessary?
Click on the Scan Registry button and wait for the process to finish. Then click on the Registry Fix, but you should be careful when performing Registry cleaning because it can cause problems.
- 36 best free registry cleaning software 2018
Multi Uninstaller

This is an interesting feature of CleanMyPC, Multi Uninstaller allows users to remove some applications from the computer at the same time. Not only does it delete the application, it also deletes the files associated with it so you don't have to worry about anything left.
To delete the application, simply tick the box next to each program and select Uninstall at the end after selecting it. When viewing the list, you will see the Broken red icon if the application still has data that has not been deleted. Applications downloaded from Microsoft Store will have a blue Windows icon and if you can't find the app you want to delete you can use the search bar at the bottom right.
- 10 tips to remove programs that cannot be uninstalled
Hibernation

Hibernation is one of the power options in Windows. It saves your current session to the hard drive, then shuts down the computer. This feature is not considered a computer maintenance, but it helps users easily choose a session after a long time.
Although this mode is very useful for some people, it takes up quite a bit of space. If you don't use hibernation, you can use this space for other purposes. Just click the Turn off option to disable hibernation and get a few GB back. If you want, you can still activate it again.
- Instructions for enabling / disabling Hibernate mode on Windows 10
- Turn off, turn on Hibernate mode in Windows 7
Extensions

This tab will check the extensions in each browser you use. It helps manage the extensions installed and deletes the extension automatically installed in the browser. One thing to note is that it does not list Chrome extensions, so you will have to manage these extensions manually.
- How to remove Add-ons (Extensions) on Chrome, Firefox and some other browsers
Autorun

Programs that start with the system are very convenient, but many programs slow down the computer. Because most programs will automatically set up to run on the same system, you should check this list and just let the applications really needed.
On the Autorun tab, you can see all programs running in the system. Each program has manufacturer information and location to help you locate it easily. Just slide the button to Off to turn off the startup program. Keep an eye on your slow startup programs.
- Turn off programs that start with the system on Windows 10
- Disable programs that start with the system on Windows
Privacy

The Privacy tab displays history information, cache and similar items of browsers as well as File Explorer. If you have this information, someone will know where you visit on the web. So if you want to keep your privacy, check this information and delete it by checking the items then clicking the Clean button.
- How to automatically clear your browsing history when you exit Firefox
Shredder

CleanMyPC's final feature is Shredder, which helps you safely delete sensitive files so no one can restore them.
As you know, if you just click Delete , the deleted files will be moved to Recycle Bin and not deleted completely. If you use data recovery tools, you can easily retrieve these deleted files.
But with CleanMyPC, when you click Choose Folder or Choose Files and browse to the data you want to delete and confirm, the application will cancel this file and cannot recover it. Click on the Adjust security level at the bottom right and choose to have Shredder overwrite the file with junk data one, two or three times.
Options and Pro version
Click the Options tab at the top of CleanMyPC to configure the settings. On the General tab, use the Manage Ignore List option to specify the item you want the software to ignore. In the Automatic Agents section, you can configure some automatic options such as drag and drop support for Shredder. If you want to receive fewer alerts, you can check the Notifications tab and disable any notifications you don't want to see.
To have access to all the features in CleanMyPC, you must purchase the activation license by clicking the Activate button at the top right to access the purchase page or enter the software key if purchased. A CleanMyPc license costs $ 39.95.

With this advanced version, you can clean files over 500MB, access the Registry cleaner and completely delete applications when using the uninstaller.
CleanMyPC provides a handy set of tools to keep your computer running at its best. It provides useful features such as disabling the same startup program, cleaning up junk files and uninstalling unused programs to improve computer performance.
See more:
- 10 tasks to clean up your Windows computer should not be ignored
- 8 easy ways to free RAM make the machine run faster
- How to use CCleaner software to clean up computer trash effectively
You should read it
- How to delete junk files on the computer, clean the computer most effectively
- Instructions to delete junk files and clean up your Windows 7 computer
- Delete junk files and clean up your Windows 10 computer
- How to use Trend Cleaner to clean up Windows 10
- How to automatically clean junk on Windows 10 computers
- Clean junk computer Windows 10, Windows 7 most effectively
- What is a Junk file?
- Automatically frees free space on Windows 10 after 30 days
May be interested
- Why shouldn't the charger cable be repaired when they are damaged?
 after a period of use, everyone must have experienced a broken or broken cable once, causing the quality of charging to be reduced or no longer able to be charged. at this point, should you throw it away or spend time and money to fix it?
after a period of use, everyone must have experienced a broken or broken cable once, causing the quality of charging to be reduced or no longer able to be charged. at this point, should you throw it away or spend time and money to fix it? - Learn about popular video file formats
 with the growing popularity of videos on the web and sites like youtube there are many different types of video file formats that we may not yet fully understand about.
with the growing popularity of videos on the web and sites like youtube there are many different types of video file formats that we may not yet fully understand about. - Distinguish guest mode and incognito mode on Chrome
 chrome offers a number of modes to keep the user's browsing private. incognito mode, called private browsing (private browsing) in other browsers, has existed for years. recently, chrome introduced the profile converter.
chrome offers a number of modes to keep the user's browsing private. incognito mode, called private browsing (private browsing) in other browsers, has existed for years. recently, chrome introduced the profile converter. - How to transfer the Holy SIM package to Super Holy SIM
 currently, vietnamobile network has supported customers to transfer the holy sim package to super holy sim directly through the system without having to spend time to the transaction center or to buy a new sim store. so if you are using the sim card but want to switch to super saint sim package, please refer to the simple steps below.
currently, vietnamobile network has supported customers to transfer the holy sim package to super holy sim directly through the system without having to spend time to the transaction center or to buy a new sim store. so if you are using the sim card but want to switch to super saint sim package, please refer to the simple steps below. - Learn IPTV - Television technology for viewers
 the strong development of the global internet has contributed to the birth of a completely new and promising form of television. it is internet tv (iptv). so what is iptv?
the strong development of the global internet has contributed to the birth of a completely new and promising form of television. it is internet tv (iptv). so what is iptv? - Is power failure and voltage spike harmful to the computer?
 what happens to your computer when a power outage or voltage skyrocketed? there are ways to avoid unfortunate losses in these cases. let's find out through the following article!
what happens to your computer when a power outage or voltage skyrocketed? there are ways to avoid unfortunate losses in these cases. let's find out through the following article!






 10 milestones of regular maintenance help cars always in the best condition
10 milestones of regular maintenance help cars always in the best condition Which time is reasonable for automobile maintenance?
Which time is reasonable for automobile maintenance? Maintain conditioning and things you need to remember
Maintain conditioning and things you need to remember Automate maintenance tasks for Windows computers
Automate maintenance tasks for Windows computers Take care of digital 'toys'
Take care of digital 'toys'