How to reset, reset the network on Windows 11
How to Reset Network on Windows 11
1. How to reset the connected Internet on Windows 11
Resetting the network on the Internet on Windows 11 will help solve some network connection problems caused by misconfigured people.
Step 1: Open the Start Menu on Windows 11 and select Settings to open the settings on the computer.
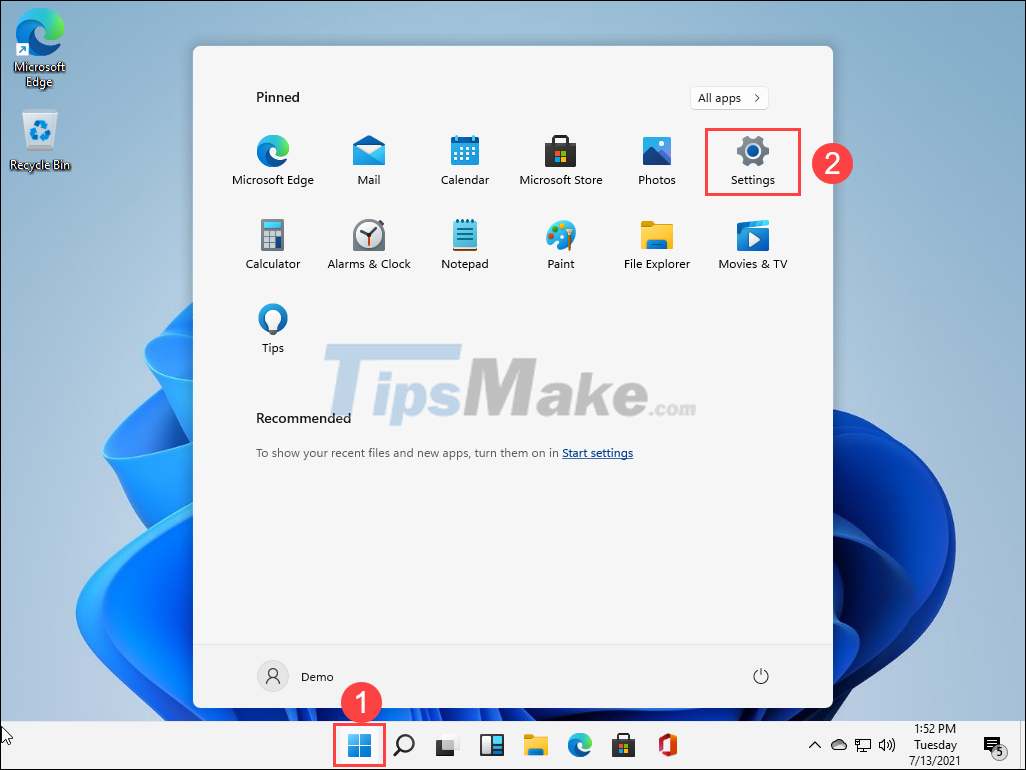
Step 2: Then, select Network & Internet to open Internet-related settings.
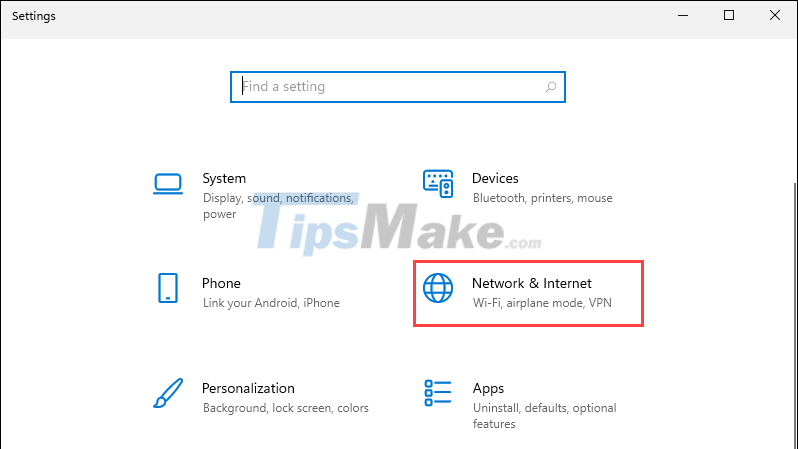
Step 3: Next, select the Change adapter options tab to see the network settings in use on Windows 11.

Step 4: In the list of Ethernet network connections, right-click and select Disable to disable them.

Step 5: Finally, you just need to right-click again and select Enable to reconnect the Ethernet network.

2. Set up the network to default connection on Windows 11
Setting the default network on Windows 11 will return all settings to the correct settings when installing a new operating system. Everything will be reset to default and will be as stable as when it was first installed.
Step 1: Open the Start Menu and select Settings.

Step 2: Then, select Network & Internet to open network settings.

Step 3: Next, select the Status tab and select Network Reset to start resetting the network settings on the computer.

Step 4: When selecting Reset Now, the system will ask you if you want to reset all settings to default. Please select Yes to confirm.

Step 5: After confirming the network settings reset, the computer will automatically restart after 5 minutes and wait until it's done. If you do not want to wait, please restart your computer to reset the network settings.

The computer after booting will automatically connect to the Ethernet network and return all settings to the original defaults.
In this article, Tipsmake showed you how to reset network settings on Windows 10/11. Good luck!
You should read it
- How to use the Reset feature on Windows 10
- Summary of some simple ways to Reset Windows 10
- How to reset Windows 10 internet settings
- How to reset network data usage on Windows 10
- How to use Password Reset Disk to reset Windows password?
- Instructions to reset Windows Firewall Rules to the initial default state
- Steps to reset the computer on Windows 11 to fix annoying errors
- Steps to reset all apps on Windows 10
May be interested
- Instructions on how to reset Windows 10 extremely fast and simple
 - - like its predecessors, window allows users to reset windows 10 to its original state. this will cause you to lose all data in the windows installation drive, but in return it is a feature to help the computer can work again.
- - like its predecessors, window allows users to reset windows 10 to its original state. this will cause you to lose all data in the windows installation drive, but in return it is a feature to help the computer can work again. - New features of Reset This PC on Windows 10
 the reset this pc feature has been around since windows 8, but it has changed a lot since. microsoft continues to make it better and better. let's find out about the improvements in this feature on windows 10.
the reset this pc feature has been around since windows 8, but it has changed a lot since. microsoft continues to make it better and better. let's find out about the improvements in this feature on windows 10. - How to reset Ethernet connection in Windows 11
 a quick way to fix the most common wired network problems is to reset your ethernet connection. here are the steps to reset your ethernet connection in windows 11.
a quick way to fix the most common wired network problems is to reset your ethernet connection. here are the steps to reset your ethernet connection in windows 11. - How to Reset a Windows 7 Password
 if you've forgotten your windows 7 password, you'll need to reset the password for your user account in order to log in. your windows 7 password can be reset by the network administrator if your computer resides on a domain, or can be...
if you've forgotten your windows 7 password, you'll need to reset the password for your user account in order to log in. your windows 7 password can be reset by the network administrator if your computer resides on a domain, or can be... - Steps to reset all apps on Windows 10
 when the computer encounters many difficult-to-resolve errors, you can reset (reset) all applications on windows 10 operating system to default to their original state.
when the computer encounters many difficult-to-resolve errors, you can reset (reset) all applications on windows 10 operating system to default to their original state. - Instructions to reset Windows Firewall Rules to the initial default state
 windows firewall is built into the windows operating system, which is an important part of the security system. however, over time, more and more applications are passed on the firewall. fortunately, however, you can reset windows firewall to its original default settings.
windows firewall is built into the windows operating system, which is an important part of the security system. however, over time, more and more applications are passed on the firewall. fortunately, however, you can reset windows firewall to its original default settings. - Steps to reset the computer on Windows 11 to fix annoying errors
 windows 11 is the latest operating system from microsoft, because it is only a beta version, so there are some bugs. so here's how to reset the computer to fix the errors...
windows 11 is the latest operating system from microsoft, because it is only a beta version, so there are some bugs. so here's how to reset the computer to fix the errors... - How to reset SMC on Mac
 users can solve some problems by closing all their applications and try restarting the computer. however, sometimes you will need to reset smc. let's see how to do this through the following article!
users can solve some problems by closing all their applications and try restarting the computer. however, sometimes you will need to reset smc. let's see how to do this through the following article! - How to reset Windows Security settings on Windows
 on windows, sometimes you also need to reset windows security settings to default to fix some connection errors, stop working or simply want to return to the original state...
on windows, sometimes you also need to reset windows security settings to default to fix some connection errors, stop working or simply want to return to the original state... - Instructions for resetting utilities on Windows 11
 if windows 11 taskbar widgets are not working, unavailable, not opening, frozen, or malfunctioning and restarting widgets doesn't help, then you can reset the widgets on your computer.
if windows 11 taskbar widgets are not working, unavailable, not opening, frozen, or malfunctioning and restarting widgets doesn't help, then you can reset the widgets on your computer.










 This application can bring drag and drop back to the Windows 11 taskbar
This application can bring drag and drop back to the Windows 11 taskbar Copying file and folder paths in File Explorer is now much simpler on Windows 11
Copying file and folder paths in File Explorer is now much simpler on Windows 11 How to turn off the automatic screen brightness change feature (Auto Brightness) on Windows 11
How to turn off the automatic screen brightness change feature (Auto Brightness) on Windows 11 How to turn on Find my device on Windows 11, how to find laptop on Windows 11
How to turn on Find my device on Windows 11, how to find laptop on Windows 11 Microsoft confirms new issue affecting screen visibility on Windows 11
Microsoft confirms new issue affecting screen visibility on Windows 11 In addition to the photo viewing function, the Photos application on Windows 11 is also equipped with this interesting f
In addition to the photo viewing function, the Photos application on Windows 11 is also equipped with this interesting f