7 ways to make your iPhone look like an Android device
In almost every case, iPhone offers a great user experience and convenient features. But if you've recently switched from an Android device, you might miss certain things, like some of Google's first-party apps or the freedom to customize your device.
While iOS can't match the level of customization that Android allows, there are still some ways to make your iPhone look like an Android device. Let's find out details through the article below!
1. Use a third-party keyboard

Most of us spend a significant amount of time using the keyboard on our devices, making it one of the most important aspects of the user experience. So you may have noticed that the standard keyboard on iOS devices is quite different. This keyboard is simple, as it works well, but lacks essential features like a number row above the main keyboard or haptic feedback (although the new tactile keyboard is finally available in iOS 16).
Luckily, you can add and use third-party keyboards to get the features and customizations you need. There are many options to consider, like Microsoft's SwiftKey or Grammarly Keyboard, but you can use Google's Gboard to get the best Android-like experience.
To change the default keyboard on your iPhone: Go to Settings > General > Keyboard > Keyboards > Add New Keyboard. to select the third-party keyboard you downloaded from the App Store. Once you have done this, tap on the selected keyboard and tap on Allow Full Access . From here, you can access any app that uses the keyboard, and when it appears, tap the globe icon in the bottom left corner of the screen to switch between other keyboard options each other that you have.
2. Set Google Chrome as default browser

Similar to the keyboard, the web browser you use on your device can also significantly impact your experience. On iOS, the default web browser is Safari, which is a great choice. But let's say you like having some of the features that other third-party browsers offer, or if you miss the Android browsing experience, you can change your iPhone's default browser to Google Chrome.
To do this, go to the Settings app and scroll down to find the browser app (in this case Chrome) you want to use. Click on it and then select the Default Browser App option . Note that you can also set Gmail or other supported email apps as the default email app on your iPhone, by going to the Settings app, selecting the app you want to use, and tapping Default Mail App
3. Download and use other Google apps

You don't have to use all the default apps on your iOS device if you don't want to. Google offers a number of apps available that you can download and use on your iPhone, making it more like an Android device. Although you won't be able to set most of these apps as default, you can still use and access them quickly by adding them to your iPhone home screen.
Some essential Google apps that you can download on your iPhone include Maps, Google Photos, Google Drive, Google Calendar, etc. Adding these apps to your home screen will help you access them quickly. and easily, just like you do on your Android device.
4. Add Google widgets
Widgets are valuable tools that display important information at a glance without needing to open the app. For example, you could have a widget that shows the weather forecast or upcoming calendar events. While widgets have been available on Android for a long time, they only recently appeared on iPhone with the release of iOS 14.
So, adding a widget is not only a great way to personalize your home screen, but it can also make your iPhone look more like an Android device. While there are some great custom widgets for your iPhone, adding a Google widget is one of the best ways to recreate that Android experience.
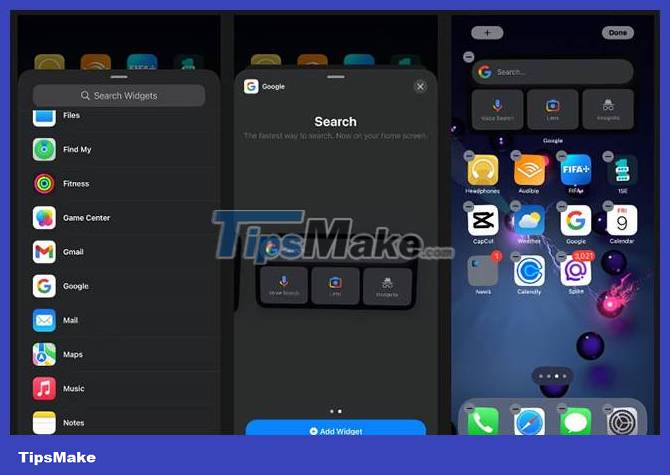
To add a Google widget to your home screen:
Step 1: Visit the App Store and download the Google app.
Step 2: Press and hold any empty part of the home screen until the apps start to jiggle.
Step 3: Click the plus button (+) in the top left corner of the screen.
Step 4: Scroll down and select Google from the list of available widgets.
Step 5: Choose the widget size you want to use (you can choose a larger size because it offers more features).
Step 6: Tap Add Widget , place it in the position you want on the iOS home screen and tap Done in the top right corner.
Google widget has several features that make it extremely useful, such as a search bar to quickly find what you're looking for on the web, voice search to ask questions or give commands, Google Lens to display information about the objects you scan, and incognito mode to browse the web without saving history.
5. Change the application icon
If you've used various Android devices in the past, one thing you may not have appreciated with your iPhone is that it looks similar to every other iPhone out there. Luckily, you can change the app icons on your iPhone to make it look more like an Android device or just give your device a personalized feel.
There are some great apps for customizing the iPhone home screen design, such as moloko, which you can use to change app icons. Additionally, you can create custom app icons on your iPhone using the iOS Shortcuts app. Creating custom app icons requires a little more effort and patience, but is well worth it for great results.
6. Try Samsung's user interface
What if we told you that you can make your iPhone look like a Samsung phone without jailbreaking it? Samsung's One UI is one of the most popular Android skins out there, and you can easily enjoy it on your iPhone through Samsung's iTest web app.
However, it should be noted that you can only use it to emulate Samsung's user interface; and it won't replace the iPhone's existing user interface. Still, it's a great way to see what Samsung's Android interface is like and get a feel for how it works.
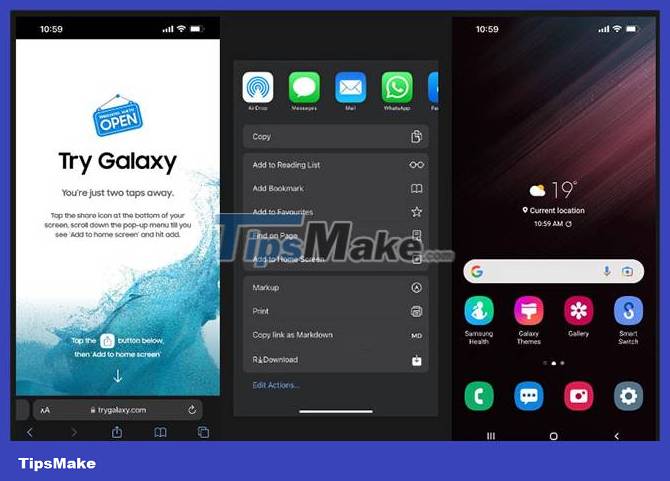
To try out Samsung's user interface, follow these steps:
Step 1: Access the browser and enter trygalaxy.com.
Step 2: Click the Share button at the bottom of the screen and select Add to Home Screen .
Step 3: You can change the shortcut name if you want or keep it the same and click Add.
Step 4: Go to the home screen and find the shortcut you just added.
Step 5: Launch the application and click Next > Next > Got it to start using.
Now, you can start looking at Samsung's user interface. You can experiment with some apps to get a feel for how Samsung's UI works, but you won't be able to use them because they aren't real apps.
7. Jailbreak iPhone
If you want to fully customize your iPhone and make it look like an Android device, you should consider jailbreaking. Jailbreaking an iPhone allows you to bypass iOS restrictions, which means you can make changes that are not normally allowed, such as installing apps that are not available on the App Store, changing the look and feel of your iPhone. home screen, etc.
Jailbreaking is relatively easy, but it can be risky because it voids the warranty and can expose your device to security risks. However, if you still want to proceed, here's how you can jailbreak your iPhone for free, provided your iPhone is running an older version of iOS.
You should read it
- 5 steps to turn your iPhone into Wifi hotspot
- Is it true that Android costs more RAM than iOS?
- How to turn off all sounds on Android phones with one touch
- How to turn on 3G on iPhone 5 / 5S / 6?
- How to turn off automatic app updates on Android
- 5 ways to turn off iPhone not everyone knows
- How to turn off Tap to Wake on iPhone X so that the screen does not light up when touched
- Instructions for customizing YouTube video subtitles on Android phones, iPhone / iPad
May be interested
- 9 best iPhone lock screen widgets
 using lock screen widgets, you can add information from various apps for quick viewing. and with the iphone 14 lineup, widgets are part of the always on display.
using lock screen widgets, you can add information from various apps for quick viewing. and with the iphone 14 lineup, widgets are part of the always on display. - How to install emulator for iPhone
 mobile games are fine, but they don't quite reach the heights of classic game boy, nintendo 64, or playstation titles. if you want to play these games on your iphone, you need to install an emulator for ios.
mobile games are fine, but they don't quite reach the heights of classic game boy, nintendo 64, or playstation titles. if you want to play these games on your iphone, you need to install an emulator for ios. - How to Sync Gmail Contacts to iPhone
 tipsmake today will show you how to copy contacts from gmail account to iphone contacts. you can sign in to your gmail account if it's not already available on your iphone, or sync your gmail account's contacts.
tipsmake today will show you how to copy contacts from gmail account to iphone contacts. you can sign in to your gmail account if it's not already available on your iphone, or sync your gmail account's contacts. - How to Cancel Spotify on iPhone
 this wiki page will show you how to cancel your spotify subscription on iphone using your mobile browser or itunes, depending on how you signed up for spotify.
this wiki page will show you how to cancel your spotify subscription on iphone using your mobile browser or itunes, depending on how you signed up for spotify. - How to Reset Apple ID Latest 2022
 this article shows you how to reset a forgotten apple id password using an iphone or mac computer, or using a registered apple id phone number.
this article shows you how to reset a forgotten apple id password using an iphone or mac computer, or using a registered apple id phone number. - Learn about the Samsung Health app
 when trying to get in shape, lose weight or build healthier habits, having a health tracking app will help you to reduce a lot of stress. samsung was certainly aware of this when it released samsung health, formerly known as s health.
when trying to get in shape, lose weight or build healthier habits, having a health tracking app will help you to reduce a lot of stress. samsung was certainly aware of this when it released samsung health, formerly known as s health.






 How to make Android look like iPhone
How to make Android look like iPhone Where is the iPhone headset and Android headset different? Causes and ways to fix iPhone headset errors are not available on Android phones
Where is the iPhone headset and Android headset different? Causes and ways to fix iPhone headset errors are not available on Android phones Refresh your Android device in 5 ways
Refresh your Android device in 5 ways 6 secure ways on iPhone
6 secure ways on iPhone Ways to transfer contacts from iPhone to Android
Ways to transfer contacts from iPhone to Android