7 best widgets to add to the Home screen on Samsung Galaxy
Samsung has built a reputation in the industry for providing some of the best hardware you can get on a phone. From great cameras to good build quality, this tech giant clearly has a knack for hardware.
At the same time, it has also been increasing its investments in software over the past few years, evident by users' love for One UI. If you own a Galaxy phone or tablet, you need to try these 7 Samsung widgets to make interacting with your device much easier. Let's review the details in the following article!
1. Samsung Clock widgets
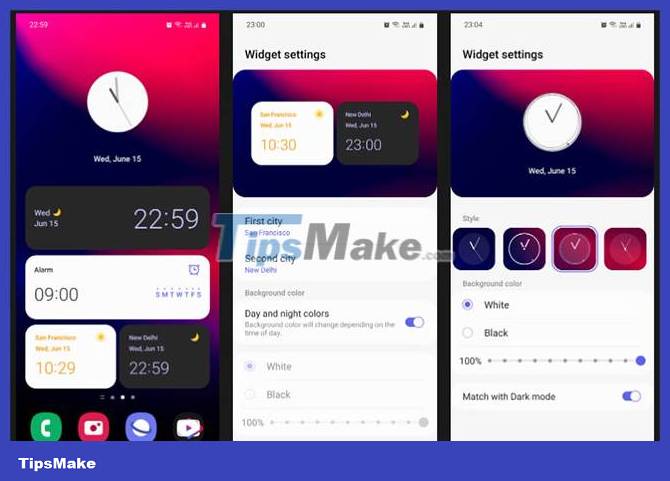 7 best widgets to add to the Home screen on Samsung Galaxy Picture 1
7 best widgets to add to the Home screen on Samsung Galaxy Picture 1
For many people, the clock widget is the first widget they put on their home screen. Apart from being useful, it also serves as a UI decorative element to make your phone look more beautiful.
Samsung Clock has 4 widgets: Alarm, Digital Clock, Analog Clock and Dual Clock . With One UI 4, Samsung has upgraded the Dual Clock widget to display day and night colors for selected locations, making the widget more intuitive and easier to see.
If you're a classic person, you'll love personalizing your Analog watch by choosing from a variety of watch faces. Note that all Clock widgets can be resized except Dual Clock.
2. Samsung Weather widgets
 7 best widgets to add to the Home screen on Samsung Galaxy Picture 2
7 best widgets to add to the Home screen on Samsung Galaxy Picture 2
Just like Clock widgets, Weather widgets are now more intuitive than ever, specifically the Dynamic Weather widget that changes color based on the current weather conditions of the selected area.
In addition to this widget, there is also a basic Weather widget, a Weather Forecast widget that can show forecasts for up to 5 days ahead, and a Weather and Clock widget. All 4 widgets are resizable, although not by much.
3. Bixby Routines Widget
 7 best widgets to add to the Home screen on Samsung Galaxy Picture 3
7 best widgets to add to the Home screen on Samsung Galaxy Picture 3
Bixby Routines is an automation tool built into Samsung's Bixby voice assistant. Without a doubt, this is one of the most useful features on your Galaxy phone. You can use it to teach Bixby your daily routines and give it instructions to perform certain tasks with simple "If This, Then That" commands .
For example, if you're going out, you can set Bixby Routines to turn off WiFi and Dark Mode, and turn on mobile data, location and power saving mode. You can also set the virtual assistant to play music from your personal library or Spotify playlist.
To get started, go to Settings > Advanced features and turn on Bixby Routines. Tap on the same menu and go to the Add routines tab to create your routine. Once the process is finished, Bixby will automatically reverse all performed actions to the previous settings.
The Bixby Routines widget gives you instant access to the routines you use most often.
4. Samsung Calendar widgets
 7 best widgets to add to the Home screen on Samsung Galaxy Picture 4
7 best widgets to add to the Home screen on Samsung Galaxy Picture 4
Samsung Calendar widgets are infinitely better than Google Calendar widgets. They are clearer, simpler and easier to understand. The most popular Samsung Calendar widget is Month and Today . As the name suggests, it shows you a monthly calendar view along with the events you have planned for the day.
In addition, there are List, Countdown and Month. The List and Month widgets are similar to Month and Today , but have a slightly different interface. Countdown shows you the days left until a specific event you're waiting to happen, such as a birthday, anniversary, or wedding.
If you haven't used Samsung Calendar before, you can easily find it in your app drawer; it's one of the default pre-installed Samsung apps that comes with every Galaxy device.
5. Samsung Reminder Widget
 7 best widgets to add to the Home screen on Samsung Galaxy Picture 5
7 best widgets to add to the Home screen on Samsung Galaxy Picture 5
The Samsung Reminder widget displays reminders divided into several categories such as Past for overdue tasks, Today for current day tasks, Soon for upcoming tasks, and No Alert for tasks you haven't set yet. any specific date and time.
Samsung Calendar and Samsung Reminder go hand in hand. You can set up Calendar to show reminders you created in Reminders along with your events by syncing both apps. This way, you can see all your reminders and events in one place, perfectly organized.
Reminder is also available as a side panel on your Samsung device. If this widget is taking up too much space on your home screen, the Reminder side panel is a truly more convenient alternative.
6. Samsung Notes widgets
 7 best widgets to add to the Home screen on Samsung Galaxy Picture 6
7 best widgets to add to the Home screen on Samsung Galaxy Picture 6
A lot of people use Samsung Notes instead of Google Keep as their default note-taking app because of its versatility and variety of features. If you are one of those people, you should take advantage of the app's widgets.
Notes has a total of 3 widgets: Shortcuts to quickly jump to a specific note, Create Note to create a new note, and Show Note to display the note along with its content. The Create Note widget shows you different methods for creating notes using text, handwriting, drawings, images, and voice recordings.
Please note that the Create Note and Shortcuts widgets are not resizable, while Show Note can be stretched to take up the entire home screen and have an app-like experience.
7. SmartThings Scenes widgets
 7 best widgets to add to the Home screen on Samsung Galaxy Picture 7
7 best widgets to add to the Home screen on Samsung Galaxy Picture 7
If you use SmartThings as your home automation solution, the Scenes widget can become quite useful. Samsung defines Scenes as "behavioral filters for your home". Scenes are a set of actions that you want SmartThings to perform in a process.
There are 3 Scenes widgets that you can choose from. The first widget displays a single Scene, the second widget displays 4 Scenes, and the third widget can be resized to fill the entire home screen, displaying up to 20 Scenes at once.
You should read it
- Official information about Samsung Galaxy S8, S8 Plus: Price, date of sale, specifications and special features
- Galaxy S20 and S20 +: Snapdragon 865 / Exynos 990, 8 / 12GB RAM, 100X zoom camera, 8K video recording
- Review Samsung Galaxy S20: First 5G phone in 2020
- 8 useful apps on Samsung Galaxy S21
- 6 top new features on Samsung's Galaxy S20 flagship device
- Tips for speeding up Samsung Galaxy crickets
- Samsung Galaxy Tab S9+ review: Great mid-range tablet
- Samsung Galaxy A51 launched, Samsung Galaxy A51 4 rear cameras, front camera like Note10
- 6 best features of Samsung Galaxy Watch 6
- The experience video series showcases all the new features on Galaxy S9 and S9 +
- Samsung released Android 4.4 update, does not support Galaxy S3
- Summary of 18 common errors on Samsung Galaxy S5 and how to fix errors
May be interested

Collection of iPhone Widget customization applications

How to use Color Widgets to create calendar and battery widgets on iOS

12 awesome apps that customize your iPhone home screen design

7 ways to make your iPhone look like an Android device

9 best iPhone lock screen widgets

How to install emulator for iPhone






 How to set up infinity wallpaper on Galaxy S8
How to set up infinity wallpaper on Galaxy S8 How to add widgets to Samsung lock screen
How to add widgets to Samsung lock screen 10 interesting tips on Samsung Galaxy S8 not everyone knows
10 interesting tips on Samsung Galaxy S8 not everyone knows What is a widget on Android?
What is a widget on Android? In addition to Galaxy S8 and Galaxy S8 Plus, these are other accessories and products that Samsung has launched in their latest event.
In addition to Galaxy S8 and Galaxy S8 Plus, these are other accessories and products that Samsung has launched in their latest event. Official information about Samsung Galaxy S8, S8 Plus: Price, date of sale, specifications and special features
Official information about Samsung Galaxy S8, S8 Plus: Price, date of sale, specifications and special features