How to Remove Duplicate Photos on a Mac
Method 1 of 2:
Manually Deleting Duplicates in Photos
-
 Open Photos. This application icon looks like a red, green, blue, and yellow pinwheel that you can find in the Dock or Applications folder.
Open Photos. This application icon looks like a red, green, blue, and yellow pinwheel that you can find in the Dock or Applications folder. -
 Click an organization method from the left panel. You can click to sort your pictures via Years, Months, Days, All Photos, Memories, People, and Places, for example.
Click an organization method from the left panel. You can click to sort your pictures via Years, Months, Days, All Photos, Memories, People, and Places, for example.- You can also look at pictures that were taken with a specific filter, such as pictures taken in Panorama.
-
 Click the picture you want to delete. You can select multiple pictures by pressing the Cmd key + clicking.
Click the picture you want to delete. You can select multiple pictures by pressing the Cmd key + clicking. -
 Press Delete. You'll need to confirm the action before your pictures are removed from your Library and go into the "Recently Deleted" album, where you can still restore them for 30 days before they are permanently deleted.[2]
Press Delete. You'll need to confirm the action before your pictures are removed from your Library and go into the "Recently Deleted" album, where you can still restore them for 30 days before they are permanently deleted.[2]
Method 2 of 2:
Automatically Deleting Duplicates with PhotoSweeper
-
 Go to https://overmacs.com/ in a web browser and download the trial. You can also search the App Store for "PhotoSweeper."
Go to https://overmacs.com/ in a web browser and download the trial. You can also search the App Store for "PhotoSweeper."- The full application is $9.99 and will delete similar, but not duplicate, images.
- When you download the trial, you'll download a DMG file that you need to open and move to the Applications folder so you can use the application.
-
 Open PhotoSweeper. This app icon looks like a broom brushing multiple photos. You'll find this in your Applications folder.
Open PhotoSweeper. This app icon looks like a broom brushing multiple photos. You'll find this in your Applications folder. -
 Add your Photo library. Drag and drop your photo library from Finder into the open PhotoSweeper application window.
Add your Photo library. Drag and drop your photo library from Finder into the open PhotoSweeper application window. -
 Click Compare and select "Similar Photos." You'll see the "Compare" button below the imported images. After you select a compare mode, you'll see a list of all your duplicate photos.
Click Compare and select "Similar Photos." You'll see the "Compare" button below the imported images. After you select a compare mode, you'll see a list of all your duplicate photos. -
 Click Auto Mark. You'll see this on the toolbar, at the bottom of the application window. This will automatically select all but one duplicate image.
Click Auto Mark. You'll see this on the toolbar, at the bottom of the application window. This will automatically select all but one duplicate image. -
 Click Trash Marked. You'll see this on the toolbar, at the bottom of the application window. All your marked photos will be moved to the trash album.[3]
Click Trash Marked. You'll see this on the toolbar, at the bottom of the application window. All your marked photos will be moved to the trash album.[3]
4 ★ | 2 Vote
You should read it
- In addition to the photo viewing function, the Photos application on Windows 11 is also equipped with this interesting f
- How to Take Photos of a Computer Screen
- How to create background for photos on Xnapper application
- How to Change the Screensaver in Windows 8
- TalkingPhotos, the application that helps your stills talk like a real person
- Microsoft launched new features for Windows 10 Photos application
- Instructions to stamp photos, add watermark to images on Android phones
- How to back up and restore Photos application settings in Windows 10
May be interested
- Instructions for finding and deleting duplicate files on Windows
 instructions on how to find and delete duplicate files on your computer with the most popular applications - help free up disk space on the system.
instructions on how to find and delete duplicate files on your computer with the most popular applications - help free up disk space on the system. - (Giveaway) Install Duplicate Cleaner for Mac license, delete duplicate files from August 8
 duplicate cleaner for mac application supports finding and removing duplicate files in the system, helping to free up computer memory.
duplicate cleaner for mac application supports finding and removing duplicate files in the system, helping to free up computer memory. - How to duplicate, create copies of images and videos on iPhone phones
 storing duplicate files in the device is not a good thing. however, with images and videos, this is not always true. fortunately, cloning images and videos on ios is extremely easy.
storing duplicate files in the device is not a good thing. however, with images and videos, this is not always true. fortunately, cloning images and videos on ios is extremely easy. - DISTINCT clause in SQL Server
 the distinct clause is used to remove duplicates in the result set.
the distinct clause is used to remove duplicates in the result set. - 6 types of SEO duplicate content and how to handle
 when embarking on seo, the first thing you need to do is to study the content, writing and how to bring the topic to the reader in a clear, coherent and engaging way. however, even if you refresh the content yourself or edit on the original article, it's easy to duplicate the content. so what is the treatment?
when embarking on seo, the first thing you need to do is to study the content, writing and how to bring the topic to the reader in a clear, coherent and engaging way. however, even if you refresh the content yourself or edit on the original article, it's easy to duplicate the content. so what is the treatment? - 5 notes to help capture beautiful and virtual fonts
 how to get a photo of beautiful and virtual font deletion is a question of many readers, if you are also interested in this issue, please read the article below for answers.
how to get a photo of beautiful and virtual font deletion is a question of many readers, if you are also interested in this issue, please read the article below for answers. - Remove bad details from photos with Adobe Photoshop
 in the following article, we will introduce and guide you to some basic steps to correct, delete unwanted components in any image with adobe's photoshop program ...
in the following article, we will introduce and guide you to some basic steps to correct, delete unwanted components in any image with adobe's photoshop program ... - How to delete duplicate slides on PowerPoint is very simple
 when you download powerpoint slides online, it may happen that some slides overlap, repeating content. if the powerpoint slide has multiple pages of content, manually finding duplicate slides is not feasible.
when you download powerpoint slides online, it may happen that some slides overlap, repeating content. if the powerpoint slide has multiple pages of content, manually finding duplicate slides is not feasible. - How to take photos to remove fonts on old phones
 iphone 7 plus, huawei p9 and lg g5 are all high-end smartphones equipped with dual cameras, allowing users to create beautiful fonts to remove photos with just a few simple steps. however, high selling prices are the biggest barrier for most users.
iphone 7 plus, huawei p9 and lg g5 are all high-end smartphones equipped with dual cameras, allowing users to create beautiful fonts to remove photos with just a few simple steps. however, high selling prices are the biggest barrier for most users. - How to create duplicate search queries in Access 2016
 duplicate search queries allow you to search and identify duplicate records in a table or multiple tables. duplicate records are a record that refers to the same or the same person as another record.
duplicate search queries allow you to search and identify duplicate records in a table or multiple tables. duplicate records are a record that refers to the same or the same person as another record.

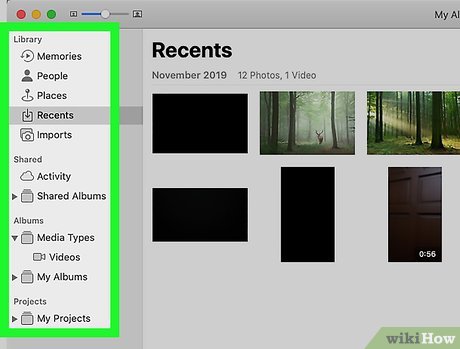
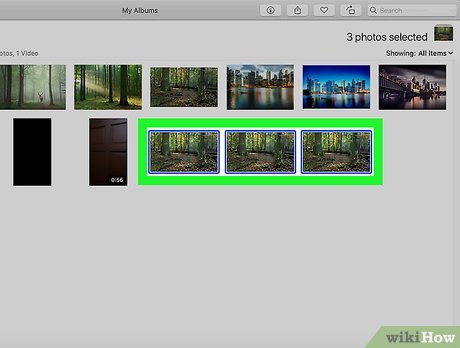
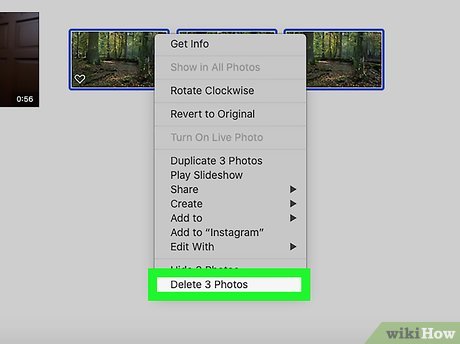
















 How to Transfer Videos from an iPhone to a Macbook
How to Transfer Videos from an iPhone to a Macbook How to Follow Someone on Apple Music on PC or Mac
How to Follow Someone on Apple Music on PC or Mac How to Sync Your Mac Documents to Other Devices
How to Sync Your Mac Documents to Other Devices How to Zoom in by Clicking on a Mac
How to Zoom in by Clicking on a Mac How to Prevent Notifications when Screen Mirroring on a Mac
How to Prevent Notifications when Screen Mirroring on a Mac How to Pay for Apps on PC or Mac
How to Pay for Apps on PC or Mac