How to Add Music to iPhone Without iTunes
Use Dropbox
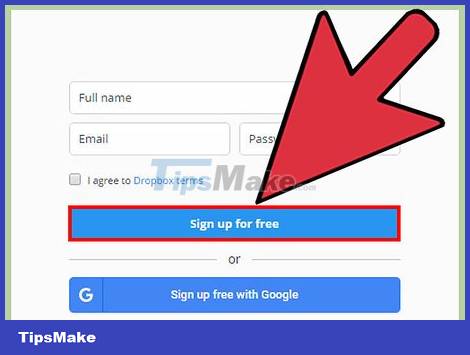 How to Add Music to iPhone Without iTunes Picture 1
How to Add Music to iPhone Without iTunes Picture 1
Sign up for a Dropbox account. You can upload songs to Dropbox then listen to music on the Dropbox app on your iPhone. The free Dropbox account will have 2GB of storage. If you download more than the free size, you can buy more storage or try another way in this article.
 How to Add Music to iPhone Without iTunes Picture 2
How to Add Music to iPhone Without iTunes Picture 2
Install Dropbox software on your computer. Once installed you will see the Dropbox folder on the desktop. Any files in this folder are uploaded to your Dropbox account.
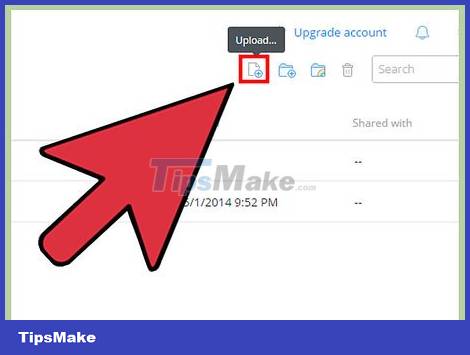 How to Add Music to iPhone Without iTunes Picture 3
How to Add Music to iPhone Without iTunes Picture 3
Copy all the songs you want to add to your iPhone to the Dropbox folder. You can open the Dropbox folder by clicking the Dropbox icon in the system tray or toolbar, then clicking the Folder button. Dropbox supports .mp3, .aiff, .m4a, and .wav formats.
 How to Add Music to iPhone Without iTunes Picture 4
How to Add Music to iPhone Without iTunes Picture 4
Wait for the music to be uploaded to your Dropbox account. This process takes long or slow depending on the file size and internet connection speed. You can monitor the process in the Dropbox menu in the system tray or the toolbar.
 How to Add Music to iPhone Without iTunes Picture 5
How to Add Music to iPhone Without iTunes Picture 5
Get the Dropbox app on your iPhone. You can download the app completely free on the App Store. Sign in to your Dropbox account after installation.
 How to Add Music to iPhone Without iTunes Picture 6
How to Add Music to iPhone Without iTunes Picture 6
Tap the song you want to listen to. Dropbox will play any song stored on your account as long as you're connected to the internet. The song will continue to play even if you use another application.
 How to Add Music to iPhone Without iTunes Picture 7
How to Add Music to iPhone Without iTunes Picture 7
Bookmark songs as Favorites for offline listening. Normally Dropbox only plays songs when there is an internet connection, but if you mark Favorites, you can listen to music even when there is no network.
Swipe the song you want to save on your device from left to right.
Tap the ☆ icon to save the song to iPhone.
Using Google Play Music
 How to Add Music to iPhone Without iTunes Picture 8
How to Add Music to iPhone Without iTunes Picture 8
Create a Google account. If you already have a Gmail or Youtube address, you have set up a Google account. All Google accounts allow you to upload 50,000 songs to your Google Play Music account absolutely free. You can listen to music anywhere on the Google Play Music app on iPhone.
You can sign in to Google Play Music at music.google.com.
Signing up for a Google Play Music all-connected account offers the same amount of storage as a free account, but with unlimited access to Google Play Music's music library.
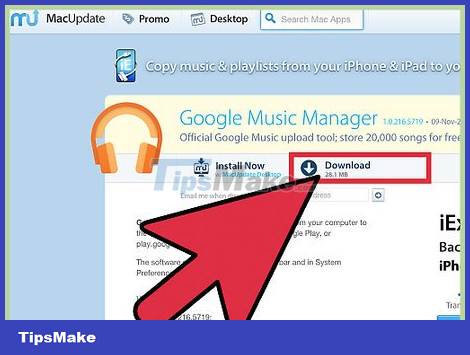 How to Add Music to iPhone Without iTunes Picture 9
How to Add Music to iPhone Without iTunes Picture 9
Download and install the Google Music Manager program on your computer. This is the simplest way to upload a large music collection to Google Music. You can download Music Manager at this address.
 How to Add Music to iPhone Without iTunes Picture 10
How to Add Music to iPhone Without iTunes Picture 10
Sign in to Google Play Music Manager. After installing the program, you will be asked to sign in to your Google account. After logging in, select "Upload songs to Google Play (Upload songs to Google Play)".
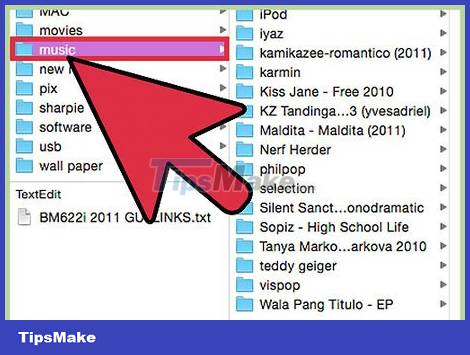 How to Add Music to iPhone Without iTunes Picture 11
How to Add Music to iPhone Without iTunes Picture 11
Select the address where you want to scan the file. You will see a list of default addresses where the program can search for music files. You can add the address later. If you used iTunes to listen to music before, Google Play Music will import both the playlist and the song chart.
If you store music in another folder, select "Other folders" and then click Add folder to access the folder containing the music files on your computer.
You'll see your existing tracks appear in the bottom corner of the window.
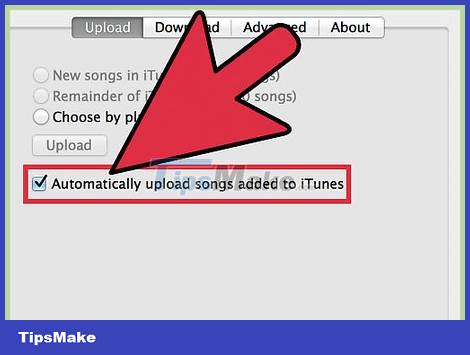 How to Add Music to iPhone Without iTunes Picture 12
How to Add Music to iPhone Without iTunes Picture 12
Decide if you want Google Music to automatically upload songs. The program can monitor the song directory and automatically upload any newly added songs. This keeps your collection up to date.
 How to Add Music to iPhone Without iTunes Picture 13
How to Add Music to iPhone Without iTunes Picture 13
Wait for the file to be uploaded. You can right-click the program's icon in the system tray or toolbar and click on "# uploaded songs" (songs uploaded) to track the uploading process. The time is long or slow depending on the file size and the speed of the network connection.
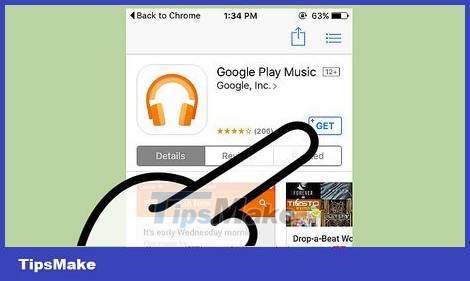 How to Add Music to iPhone Without iTunes Picture 14
How to Add Music to iPhone Without iTunes Picture 14
Get the Google Play Music app on your iPhone. You can download the app for free on the App Store. Starting the library for the first time will take some time.
 How to Add Music to iPhone Without iTunes Picture 15
How to Add Music to iPhone Without iTunes Picture 15
Listen to music on the Google Play app. Once the song library is loaded, you can access the artist or album list and start listening to music. You can create playlists like a music app on your iPhone.
 How to Add Music to iPhone Without iTunes Picture 16
How to Add Music to iPhone Without iTunes Picture 16
Download songs to iPhone for offline listening. Normally, Google Play Music only plays music if you're connected to the internet, but you can save songs to your iPhone for offline listening.
Tap the ⋮ icon next to the name of the song, album, or playlist you want to save to your phone.
Select "Download". The song will start downloading to your phone.
Tap the ☰ button and activate the "Downloaded Only" option to track recently stored songs on iPhone.
Using MediaMonkey
 How to Add Music to iPhone Without iTunes Picture 17
How to Add Music to iPhone Without iTunes Picture 17
Download and install MediaMonkey. MediaMonkey is a popular music player and manager on Windows, you can use it to sync music with iPhone with just a few small adjustments.
You still have to install some iTunes services to be able to sync iPhone with MediaMonkey, but you don't need to use iTunes.
MediaMonkey can only sync music files. It cannot sync video or photo files. If you need to sync other files, you still have to use iTunes.
 How to Add Music to iPhone Without iTunes Picture 18
How to Add Music to iPhone Without iTunes Picture 18
Get the necessary iTunes services. If you don't want to use iTunes, you just need to download the necessary services so that your iPhone can connect to MediaMonkey. If you want to use iTunes to manage videos, photos and backups, just install iTunes as usual.
You can download the iTunes installation file at the following address apple.com/itunes/download/.
Rename the iTunesSetup.exe (or iTunes64Setup.exe) to iTunesSetup.zip (or iTunes64Setup.zip).
Double click on the .zip file to launch it and find AppleMobileDeviceSupport.msi (or AppleMobileDeviceSupport64.msi). Drag the file to the desktop.
Double click on the file on the desktop to install the connection service.
Download and install QuickTime on Windows. You can download the software from apple.com/quicktime/download/.
 How to Add Music to iPhone Without iTunes Picture 19
How to Add Music to iPhone Without iTunes Picture 19
Open iTunes (if you're using it) to adjust the settings. If you plan to use iTunes to manage your photos, videos, and backups, you'll need to disable music sync so that no files are overwritten when you connect your iPhone to your computer. If you don't plan to use iTunes and just need to install the necessary services, you can skip this step.
Click on the "Edit" menu and select "Preferences". If you don't see "Edit" press the Alt key.
Click the "Devices" tab and select the "Prevent iPods, iPhones, and iPads from syncing automatically" option.
Click the "Store" tab and uncheck the "Automatically download album artwork" item.
Connect your iPhone and select the arrow at the top of the iTunes window. The window that appears, scroll down and uncheck "Automatically sync when this iPhone is connected".
Click the "Music" tab in the left pane and uncheck "Sync Music" if it's still ticked. Repeat the above steps with the "Podcasts" section if you want to use MediaMonkey to manage podcasts.
 How to Add Music to iPhone Without iTunes Picture 20
How to Add Music to iPhone Without iTunes Picture 20
Open MediaMonkey with iPhone still connected. You can close iTunes when not in use. However, you may still need to install the iTunes service.
 How to Add Music to iPhone Without iTunes Picture 21
How to Add Music to iPhone Without iTunes Picture 21
Select iPhone in the left menu. This will open the iPhone Summary page.
 How to Add Music to iPhone Without iTunes Picture 22
How to Add Music to iPhone Without iTunes Picture 22
Click on the "Auto-Sync" tab. This lets you select a song you don't want to sync or want to delete from your phone, and iPhone will sync automatically as soon as it's connected.
 How to Add Music to iPhone Without iTunes Picture 23
How to Add Music to iPhone Without iTunes Picture 23
Click on the "Options" tab. You can use these options to set up how your music syncs, manage album covers, and other options.
 How to Add Music to iPhone Without iTunes Picture 24
How to Add Music to iPhone Without iTunes Picture 24
Add music to your MediaMonkey library. You can add and manage all your songs using MediaMonkey's library tools. MediaMonkey can monitor folders to update the library continuously, or you can drag and drop files and folders yourself into the MediaMonkey window to add to the library.
 How to Add Music to iPhone Without iTunes Picture 25
How to Add Music to iPhone Without iTunes Picture 25
Sync files with iPhone. After adding music and adjusting settings, you can proceed to sync music with iPhone. There are a few ways to do this:
Right-click the song or click the song and select "Send To" → "Your iPhone". The selected song is instantly synced to iPhone.
Select the device and click on the "Auto-Sync" tab. You can select the artist, album, genre and playlist you want to automatically sync. Click the "Apply" button to save the changes and start the synchronization process.
Use Spotify Premium
 How to Add Music to iPhone Without iTunes Picture 26
How to Add Music to iPhone Without iTunes Picture 26
Sign up for Spotify Premium. A Spotify premium account lets you sync files with your Spotify account and then download music to your iPhone. You can refer to online articles on how to set up a Spotify premium account.
 How to Add Music to iPhone Without iTunes Picture 27
How to Add Music to iPhone Without iTunes Picture 27
Download and install Spotify Player on your computer. You need to use this software to add files on your computer. Sign in to your Spotify account after installation.
 How to Add Music to iPhone Without iTunes Picture 28
How to Add Music to iPhone Without iTunes Picture 28
Click on the "Spotify" or "File" menu in the software and select "Preferences". Scroll down and select "Local Files".
 How to Add Music to iPhone Without iTunes Picture 29
How to Add Music to iPhone Without iTunes Picture 29
Click "Add a Source" to select the folder you want to add to Spotify. Spotify proceeds to download all the songs in the folder.
 How to Add Music to iPhone Without iTunes Picture 30
How to Add Music to iPhone Without iTunes Picture 30
Download and install Spotify on iPhone. You can download the app for free on the App Store. Sign in with your Spotify account after installing the app.
 How to Add Music to iPhone Without iTunes Picture 31
How to Add Music to iPhone Without iTunes Picture 31
Device authorization in Spotify Player on the computer. Click the "Devices" menu and select your iPhone from the list. Click "Sync this device with Spotify (Sync this device with Spotify)".
 How to Add Music to iPhone Without iTunes Picture 32
How to Add Music to iPhone Without iTunes Picture 32
Open the Spotify app on your iPhone. Make sure that the two devices are connected to the same network.
 How to Add Music to iPhone Without iTunes Picture 33
How to Add Music to iPhone Without iTunes Picture 33
Tap the Menu button (☰ icon) and select "Your Music." This loads the playlists added to your Spotify account.
 How to Add Music to iPhone Without iTunes Picture 34
How to Add Music to iPhone Without iTunes Picture 34
Tap the "Playlists" option and select "Local Files". This will display all files added to Spotify on your computer.
Tap the "Available Offline" slider at the top of the screen. This saves all your music files to your iPhone so you can listen to your music offline.
The synchronization time is long or slow depending on the file size and network speed. You'll see a green arrow icon next to each song once it's synced to your iPhone.
You should read it
- How to Add Music to iPhone
- How to play music in iPhone on Mac
- How to download free music for iTunes and iPhone
- How to Transfer Music from iPhone to PC
- Listen to better music on your iPhone / iPad by adjusting the music tone
- 5 tips to know when using iPhone 7 and iPhone 7 Plus
- How to copy music to iPhone without iTunes
- How to play Hi-Res sound on iPhone or iPad
- Tips to help listen to music with iPhone better quality but few people know
- Usage Podcasts Chapters share music tracks in songs on iPhone and iPad
- Instructions for downloading high quality music on iPhone without computer
- How to Copy Music from an iPhone to a Mac






 How to copy music to iPhone without iTunes
How to copy music to iPhone without iTunes 3 steps to add downloaded mp3 files to iTunes
3 steps to add downloaded mp3 files to iTunes How to Transfer Music from iPhone to PC
How to Transfer Music from iPhone to PC How to Add Music to iPhone
How to Add Music to iPhone How to download free music for iTunes and iPhone
How to download free music for iTunes and iPhone How to fix iPhone music sync problems with iTunes when updating iOS 11
How to fix iPhone music sync problems with iTunes when updating iOS 11