How to Get the UDID of your iPhone, iPod or iPad
Using iTunes
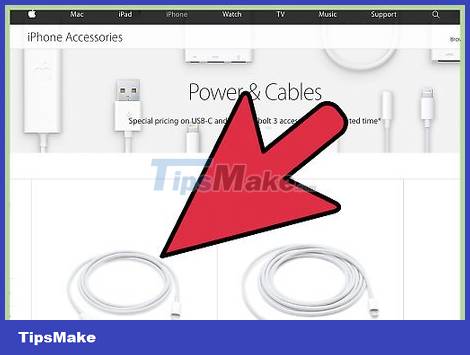
Connect the iOS device to the computer. If you don't keep this iOS device but have backed up on your computer with iTunes before, see one of the following.
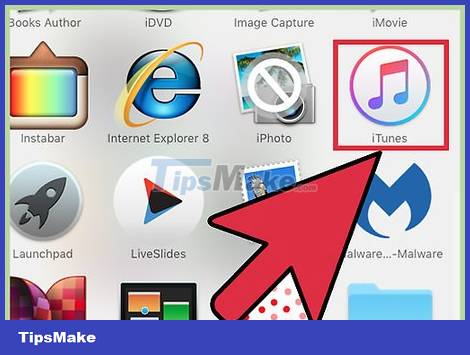
Launch iTunes.
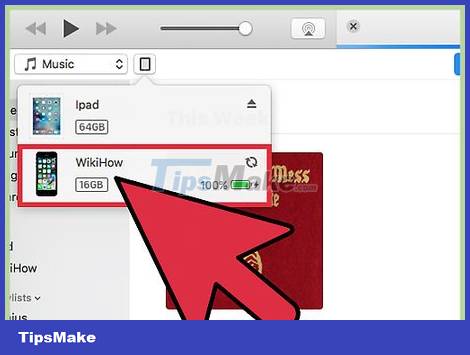
Click the iOS device shaped button. This icon is usually located to the right of the library selection menu, at the top of the iTunes window. If you have just connected the device to the computer, it may take a while for this icon to appear.

Click the "Summary" tab located in the menu that appears on the left after you select the device.

Click the "Serial Number" section at the top of the "Summary" page. When you click that, the serial number will turn into a UDID code.

Right click on the UDID and select "Copy". You can also press ⌘ Command+C (macOS) or Ctrl+C (Windows) to copy right away without selecting.

Paste the UDID code where you need it. You can paste the UDID into the document to save, or email the developer requesting this information.
Use iTunes Backups (macOS)

Click the Go menu. If you don't see this menu in the menu bar, you need to click on the desktop first.

Hold down .⌥ Opt. Additional menu options will appear.

Click "Library". This option appears only when you hold down the ⌥ Opt button.

Double-click the "Application Support" folder.

Double-click the "MobileSync" folder.

Double-click the "Backup" folder.

Observe the folder names to determine the UDID code. iTunes marks backups with that device's UDID. The first device backup will only use the UDID as the folder name, and the names of subsequent backups will be the UDID with the creation date.
If you have backed up multiple devices, click the "List View" button and rely on the "Date Modified" column to identify the folder's device.

Right click on that folder and select "Rename". If the mouse has only one button, hold down Ctrl while clicking the folder.
Right click on the first backup folder (no date).

Press .⌘ Command+C to copy the UDID code. You will then be able to paste the code anywhere. You must take care that the folder names are not changed during the UDID copying process, if that happens there is a chance that the backup will not be able to be restored properly.
Use iTunes Backup (Windows)

Press .⊞ Win+R. iTunes backup files can be used to determine the UDID, which is useful if you don't have access to your device or can't connect to iTunes at this time.

Type .%appdata% and press ↵ Enter.

Double-click the "Apple Computer" folder.

Double-click the "MobileSync" folder.

Double-click the "Backup" folder.

Check the folder name to determine the UDID code. When a backup is created on iTunes, the folder name will be that device's UDID. The name of the first backup created will have only 40 characters UDID, and subsequent backups will have an extra date after it.

Right click on the folder with the UDID codename you need. If there are multiple backups of the same device, right-click the first one.

Select "Rename". The entire UDID code will be highlighted.

Press .Ctrl+C to copy the UDID code. You will then be able to paste the code anywhere. Then you will be able to paste the code anywhere. You must take care that the folder name is not changed during the UDID copying process, if that happens, you won't be able to use the backup to restore your iOS device.
Use system reports (macOS)

Connect your iOS device to your Mac. You can use the system reporting tool on your Mac to find the UDID without using iTunes.

Click the Apple menu.

Click "About This Mac".

Click the "System Report" button. On older Macs, you'll click "More Info" and select "System Report."

Click the "USB" section located under the "Hardware" section. This option is usually at the bottom of the list.

Click on the iOS device located in the "USB device tree".

Find the "Serial Number" entry. Although the name is "Serial Number", this entry is the device's UDID code.

Double-click the UDID code. The code will be highlighted for you to easily copy.

Press .⌘ Command+C to copy the UDID code. You can also hold down the Ctrl key while clicking on the highlighted area and choosing "Copy". Now you can paste the UDID code anywhere.
Using the Registry (Windows)

Connect your iOS device to your Windows computer. Windows Registry will allow you to find the UDID of your iOS device without installing or opening iTunes.

Press .⊞ Win+R.

Type .regedit and press ↵ Enter.

Click "Yes" to continue when prompted.

Click the "HKEY_LOCAL_MACHINE" folder to expand it.

Click the "SYSTEM" folder to expand.

Click the "CurrentControlSet" folder to expand it.

Click on the "Enum" folder to expand.

Click the "USB" folder to expand.

Expand the "VID." folder until you find the UDID code. There will be many folders with names starting with "VID". Expand each folder until you find a folder with a name of 40 characters, which is the UDID of your iOS device. This folder will have a different name than most of the rest.

Right click on the folder whose name contains the UDID code.

Select "Rename". The entire folder name will be highlighted.

Press .Ctrl+C to copy the UDID code. Now you can paste the code anywhere.
You need to make sure you don't actually rename the folder after selecting the UDID. If that happens, iPhone may stop connecting to the computer.
You should read it
- 4 reasons users should not 'jailbreak' their iPhone, iPod Touch or iPad device
- Some useful tips and tricks on iOS 10 devices - iPod Touch (Part 4)
- Launching iOS 12.4.3 for iPhone 5s and iPhone 6, Apple has not abandoned the older device
- Mini projector for iPhone and iPad
- Prevent iTunes from working when connecting an iPhone or iPod
- View all video file formats with VLC for iPhone or iPod
- How to download and install iOS 6 on iPhone, iPad, iPod Touch
- 10 ways to 'recycle' your Mac, iPhone, iPad and iPod devices
May be interested
- How to install a new iPad, iPhone or iPod Touch device
 did you buy an ios device from your savings or receive it as a gift from a loved one? however, you still cannot use it immediately because it requires a bit of installation. here's what you need to do.
did you buy an ios device from your savings or receive it as a gift from a loved one? however, you still cannot use it immediately because it requires a bit of installation. here's what you need to do. - How to transfer music from an old iPod to a computer or iPhone
 maybe you have an old ipod that has been in use for a long time but still contains old music that you no longer have copies anywhere else. if that's the case, the good news is that you can transfer music from your ipod to your computer.
maybe you have an old ipod that has been in use for a long time but still contains old music that you no longer have copies anywhere else. if that's the case, the good news is that you can transfer music from your ipod to your computer. - Launching iOS 12.4.3 for iPhone 5s and iPhone 6, Apple has not abandoned the older device
 the ios 12.4.3 update is specifically for older devices like iphone 5s, iphone 6/6 plus, ipad air, ipad mini 2/3 and ipod touch 6th generation.
the ios 12.4.3 update is specifically for older devices like iphone 5s, iphone 6/6 plus, ipad air, ipad mini 2/3 and ipod touch 6th generation. - Save the Apple Store in Saigon
 wooden table for customers to experience products, shops selling specific devices such as iphone, ipad, ipod, mac computers.
wooden table for customers to experience products, shops selling specific devices such as iphone, ipad, ipod, mac computers. - It is possible to download iOS 8.1 for iPhone, iPad and iPod touch for free
 apple has released the 8.1 version of ios to customers using iphone, ipad and ipod touch, with apple pay and many other features.
apple has released the 8.1 version of ios to customers using iphone, ipad and ipod touch, with apple pay and many other features. - Guide to watching YouTube while working on other iOS devices
 today, tipsmake.com will guide you with a simple tip to be able to listen to music on youtube, but still be able to work in another application, on ios devices like iphone, ipad or ipod touch.
today, tipsmake.com will guide you with a simple tip to be able to listen to music on youtube, but still be able to work in another application, on ios devices like iphone, ipad or ipod touch. - How to use iMessage on iPhone, iPad, iPod touch, Mac and Apple Watch
 imessage is an application that apple has built into its devices (iphone, ipod touch, ipad, apple watch and mac). iphone, ipod touch, ipad, apple watch and mac users can send and message for free to each other via imessage. this feature is built into the device and only needs to be activated, wifi or 3g connection, users can send messages, images, videos completely free for devices using ios 5 and above.
imessage is an application that apple has built into its devices (iphone, ipod touch, ipad, apple watch and mac). iphone, ipod touch, ipad, apple watch and mac users can send and message for free to each other via imessage. this feature is built into the device and only needs to be activated, wifi or 3g connection, users can send messages, images, videos completely free for devices using ios 5 and above. - VirusBarrier: Virus removal, the first malware for iOS
 intego has just released virusbarrier ios, the first malware scanning utility for iphone, ipad and ipod touch. this tool is developed based on intego's award-winning anti-malware technology virusbarrier x6.
intego has just released virusbarrier ios, the first malware scanning utility for iphone, ipad and ipod touch. this tool is developed based on intego's award-winning anti-malware technology virusbarrier x6. - Tips for using iDevice do not need iTunes
 ipod, iphone and ipad users have been forced to connect their devices to itunes on a pc to enable, update and synchronize data. luckily, with new improvements, itunes has become redundant. with a large music store, you'll soon realize that itunes works very slowly and may also hang abnormally.
ipod, iphone and ipad users have been forced to connect their devices to itunes on a pc to enable, update and synchronize data. luckily, with new improvements, itunes has become redundant. with a large music store, you'll soon realize that itunes works very slowly and may also hang abnormally. - Guide to jailbreak the iPad
 once jailbroken, iphone users can download extensions and themes that are not available in the app store through unofficial installers like cydia.
once jailbroken, iphone users can download extensions and themes that are not available in the app store through unofficial installers like cydia.










 How to Save GIFs on iPhone
How to Save GIFs on iPhone How to Download Photos from iPhone to Computer
How to Download Photos from iPhone to Computer How to Get Free Music for iTunes
How to Get Free Music for iTunes How to Check Voicemail in the US, How to listen to Voicemail again
How to Check Voicemail in the US, How to listen to Voicemail again How to Connect Bluetooth Device to iPhone
How to Connect Bluetooth Device to iPhone How to Remove the Otterbox case for cleaning
How to Remove the Otterbox case for cleaning