Extend battery life Android does not need root with this application
If there is one thing every smartphone user wants that is to extend the battery life . One of the best root applications to increase battery life on Android is called Naptime, available for all devices running Marshmallow or newer, even on phones without root.
Download : Naptime (Free)
Doze and Naptime
Android introduced a new feature in Marshmallow, which was later changed for Nougat and Oreo, to extend the battery life of all phones and tablets. It is called Doze, which works by cutting down the power consumption of any application when not using the device.
Doze is a great idea, but there are some limitations that cannot be configured and only operate under certain conditions.
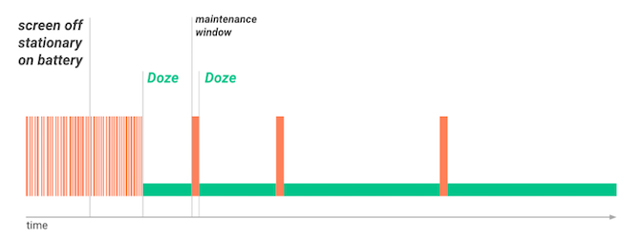
Many people think that the phone does not work when left in the pocket and turns off the screen. However, in fact, the device's sensor is still moving and this will prevent Doze from working. Doze only works when the phone is on the table and doesn't touch it for at least half an hour.
" Super Doze"
Both of these limits are resolved from the application of one of the most popular Android kernel kernel developers. Naptime is described as "Super Doze" and works more actively in saving battery power. By default, it causes Doze to activate 5 seconds after turning off the screen and has solved the first error of Doze that is customizable, such as adding a white list application that allows running in the background when active Doze.

Previously, Naptime was only available for rooted phones. But now it can work on non-rooted devices, although some operations are required to set it up.
Setting up Naptime on the device cannot be rooted
Setting up Naptime on non-rooted phones requires you to activate some settings in Android through the ADB application. ADB is part of the Android SDK that allows to access and refine system files directly.
To get started, download the SDK. There are versions for Windows, Mac and Linux. Unzip the folder after downloading is complete.

On the phone, go to Settings> About phone , then click Build number seven times to activate the Developer option. Now press the back button and go to Developer options> Enable USB debugging , then click OK .
Connect your phone to the computer with a USB cable. The next steps vary depending on the operating system you are using.
On Windows
Step 1: Open the platform-tools downloaded and extracted folder.
Step 2: Press Shift + right- click the folder and select Open Command window here or Open PowerShell here .
Step 3: In the window that opens, enter (or copy and paste) adb -d shell pm grant com.franco.doze android.permission.DUMP and press Enter .
Step 4: Next, type adb -d shell pm grant com.franco.doze android.permission.WRITE_SECURE_SETTINGS and press Enter .
Step 5 : Now disconnect the phone and launch Naptime.
On Mac and Linux
Step 1: Locate the platform-tools downloaded and extracted folder.
Step 2: Open the Terminal application on the computer. In the window that opens, type cd [space] and then drag the platform-tools folder into the Terminal window. Fill in the path to the directory: cd [path to platform-tools] . Press Enter .
Step 3: Now type (or copy and paste) ./adb -d shell pm grant com.franco.doze android.permission.DUMP and press Enter .
Step 4: Next, type ./adb -d shell pm grant com.franco.doze android.permission.WRITE_SECURE_SETTINGS and press Enter .
Step 5: Now disconnect the phone and launch Naptime.
Setting up Naptime with the device has been rooted
If there is a rooted Android device, activating Naptime is as simple as running the application and then granting root access when notified. It works well on all Marshmallow phones or newer versions that are rooted or with Android root with Magisk .
Configure Naptime to extend battery life
The Naptime interface is divided into two main sections, including the basic Options panel at the top and the Advanced Advanced Settings at the end.
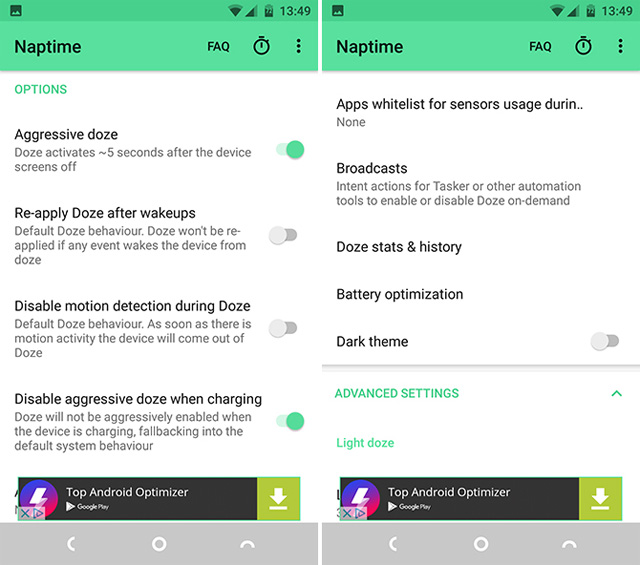
The Aggressive Doze settings will activate Doze only five seconds after turning off the screen, instead of the usual 30 minutes. Here are three other options to tweak, these three are in Off mode by default.
- Re-apply Doze after wakeups: Activate this feature to save battery power. By default, it is turned off to avoid interrupting applications running in the background.
- Disable motion detection during Doze: turn off the sensor when the screen is off. This will interrupt the step counter or gesture to perform the action.
- Disable aggressive Doze when charging: Determine whether Naptime will continue to work when the device is charging.
Next, there are two other options as below.

- Apps whitelist for sensors usage during Doze allows you to select an application to continue using your phone's sensor when the Doze is active.
- Battery optimization will bring the equivalent screen in Android Settings. This feature is similar to the white list function. Not optimized applications can be Doze through, so any application that wants to run in the background while the screen is off (eg music apps) can be added here. Touch Not optimized then select All apps . Select the application you want to change, then tap Don't optimize> Done .
Discover advanced settings
If you don't want to use the Aggressive Doze option, you can disable it and tweak the Advanced Settings . These changes are available in Doze settings. Touch the i icon next to each application to find advanced settings, but this is only for professional users. For most people, the Aggressive Doze mode is the best.
You should read it
- Don't, and exactly, never leave your phone down to 0% battery!
- How to increase, extend battery life on Android phones effectively
- 8 tips to extend laptop battery life
- Extend the life of Laptop batteries
- Extending three times the amount of batteries of smartphones and tablets by ... sand
- How to increase and extend the battery life on the Laptop effectively
- 8 ways to save iPhone battery, increase battery life when using iPhone
- How to increase battery life on Samsung Galaxy Note 7?
May be interested
- How to increase and extend the battery life on the Laptop effectively
 how to increase and extend the battery life on the laptop effectively. laptops are useful and portable devices that are indispensable for everyone in the era of digital technology today. however, because of its portability and compactness, laptops have relatively modest battery life. the following article will provide you with tips to improve battery status
how to increase and extend the battery life on the laptop effectively. laptops are useful and portable devices that are indispensable for everyone in the era of digital technology today. however, because of its portability and compactness, laptops have relatively modest battery life. the following article will provide you with tips to improve battery status - Extending three times the amount of batteries of smartphones and tablets by ... sand
 scientists at the university of california and buorns technical university (usa) have found a way to triple the battery life of electronic devices, including smartphones and tablets.
scientists at the university of california and buorns technical university (usa) have found a way to triple the battery life of electronic devices, including smartphones and tablets. - Top 15 best feature enhancement apps for Android
 it is true that root device is becoming less and less necessary but there are still many reasons to root the device. it adds the functionality that non-rooted devices can't have as own applications. this article will give you a list of the top 15 best android root apps in 2017.
it is true that root device is becoming less and less necessary but there are still many reasons to root the device. it adds the functionality that non-rooted devices can't have as own applications. this article will give you a list of the top 15 best android root apps in 2017. - Guide to extend battery life Samsung Galaxy S3
 samsung's latest smartphone comes with a lot of charismatic features, but this can reduce battery life. the article will guide users some tips to help extend the battery life of s3.
samsung's latest smartphone comes with a lot of charismatic features, but this can reduce battery life. the article will guide users some tips to help extend the battery life of s3. - 9 tips to extend iPhone battery life
 when traveling long distances or moving long distances, one of iphone's concerns is battery life. the solution that many people choose is to use backup charger. however, if you know how to use the tips below, you can extend the battery life for the iphone without having to over-charge the backup charger.
when traveling long distances or moving long distances, one of iphone's concerns is battery life. the solution that many people choose is to use backup charger. however, if you know how to use the tips below, you can extend the battery life for the iphone without having to over-charge the backup charger. - This setting can extend your phone's battery life better than you think.
 you might think you know how to get the most out of your phone time, but chances are you don't know how big a difference this common setting makes.
you might think you know how to get the most out of your phone time, but chances are you don't know how big a difference this common setting makes. - How to customize Power Plan to increase laptop battery life
 windows power plans are essential in laptop management. here's what you need to do if you want to save energy and extend battery life!
windows power plans are essential in laptop management. here's what you need to do if you want to save energy and extend battery life! - How to Save Battery on Android
 the android operating system offers quite a few interesting features, including wifi, gps, and countless applications. unfortunately, some of these features can consume a lot of power and cause the battery to drain quickly. however, there are a few simple solutions you should try to extend your device's battery life.
the android operating system offers quite a few interesting features, including wifi, gps, and countless applications. unfortunately, some of these features can consume a lot of power and cause the battery to drain quickly. however, there are a few simple solutions you should try to extend your device's battery life. - How to check if Android device is rooted or not?
 root checker is an application to check android devices, from the smartphone to the tablet has been rooted or not? or does root process succeed and work effectively?
root checker is an application to check android devices, from the smartphone to the tablet has been rooted or not? or does root process succeed and work effectively? - Is root Android phone still a must-do?
 root android phones have become a part of smartphones since it became popular. with a rooted phone, you will have control over important system administration functions, allowing you to customize the device to a higher level.
root android phones have become a part of smartphones since it became popular. with a rooted phone, you will have control over important system administration functions, allowing you to customize the device to a higher level.










 How to use 2 Facebook accounts on Android
How to use 2 Facebook accounts on Android 10 super cool Halloween games for Android 2017
10 super cool Halloween games for Android 2017 9 tips to extend battery life for Android phones you should apply today
9 tips to extend battery life for Android phones you should apply today 11 best Android keyboard apps
11 best Android keyboard apps The best Google Play Store tips and tricks for Android users
The best Google Play Store tips and tricks for Android users How to turn off Bixby virtual assistant on Samsung Galaxy Note 8
How to turn off Bixby virtual assistant on Samsung Galaxy Note 8