How to connect a Chromebook to a screen or TV
Like Windows or mac OS, Chrome OS also supports many ways for users to connect their Chromebook to a separate screen or TV to serve different usage scenarios.
Connect your Chromebook to the discrete display using the HDMI port
If you want to connect your monitor to your Chromebook quickly, easily, and deliver good transfer quality, then the HDMI port is your number one choice.
Step 1. If your Chromebook has an HDMI port (most have one) then you can use an HDMI cable to make this connection. The HDMI port is usually located next to the USB port on the side of the Chromebook. This is a 6-sided gate (almost like a trapezoid) as you can see in the image below.
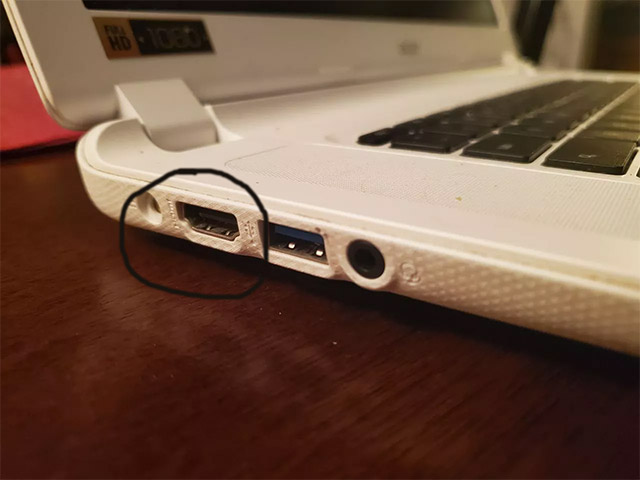
Step 2. Plug one end of your HDMI cable into this port and the other end into any of the HDMI ports on the back of the removable screen, TV.
Step 3. Normally, your Chromebook will automatically detect the connected monitor and immediately display information about it. If not, hover your mouse over the lower-right corner of your Chromebook taskbar and select the Settings icon. In the Settings menu, look to the left and select Device. Then scroll down and select Displays.

In the Displays section, you will see all displays connected to your Chromebook. Comes with that are options to adjust the resolution, choose the secondary home screen, and many other options.

Step 4. If you don't see information about the monitor you are connecting to appears in this section, there is a good chance there is a problem with the connection cable or HDMI port.
Connect your Chromebook to the external display using the USB-C port
Another wired solution you can use is through a USB-C port - something most Chromebook models have available today.
Step 1. USB-C is a very small, almost elliptical port, and is usually located on the side of the Chromebook. You can use this port to connect to an external display, but you'll need:
- USB-C cable
- USB-C to HDMI converter
- HDMI cable

Step 2. First, connect the USB-C port to the adapter. Then, connect the HDMI cable from the adapter to the display. Follow the same procedure in the section above to configure the monitor once a connection has been established successfully.
Connect your Chromebook to your discrete display via Chromecast
If you want a wireless solution, you can use Chromecast.
Step 1. First, make sure your Chromecast device is connected to your monitor and powered on. On your Chromebook, hover your mouse over the lower-right corner of the taskbar and select the Settings icon. Next, click the Cast icon to see a list of all the devices on the network (WiFi) to which you can stream the screen of your Chromebook.

Step 2. Select the Chromecast device from the list (connected to the removable display).
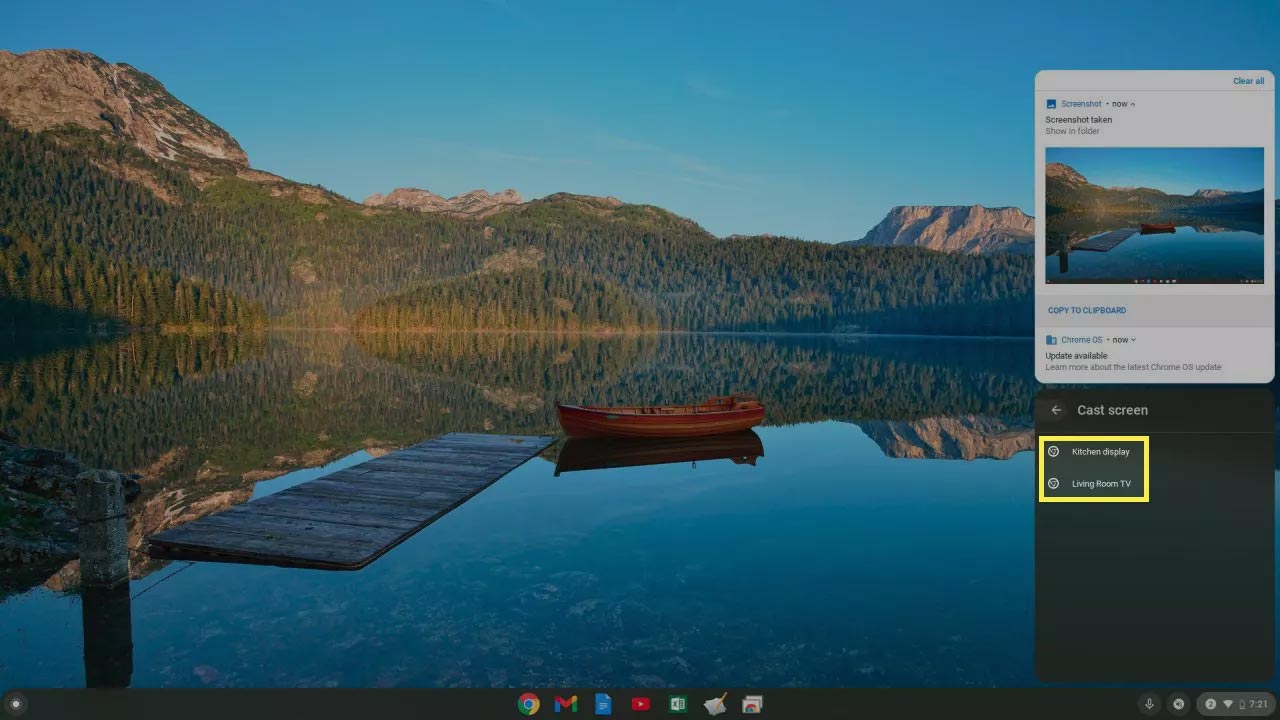
Step 3. Once you've selected your device, you will see your Chromecast screen displayed on the removable screen.
Connect your Chromebook to your desktop via Chrome Remote Desktop
Another wireless solution that you can choose from is to use Chrome Remote Desktop app based on web browser.

You can establish a Chrome Remote Desktop connection with a laptop connected to one or more separate monitors. Once connected, you can request a code. Just use this code to connect the Chromebook to the laptop and use the removable screens through it.
Note: This solution allows you to use a separate monitor, but will need a secondary laptop connected to it. This will be the last resort in case the above 3 solutions fail.
You should read it
- The first Chromebook uses a 15.6-inch screen
- How to fix when Chromebook touch screen is not working
- Samsung updates Chromebook
- How to pin files or folders to the 'taskbar' of your Chromebook
- How to split screen on Chromebook
- How to fix Chromebook stuck on Chrome screen
- HP Chromebook x2, the world's first removable Chrome OS computer
- HP Chromebook 11 supports LTE 4G
May be interested
- How to fix Laptop battery error with red slash
 instruct you on how to fix the error of laptop battery with red crossed out and the causes of the laptop battery error with red cross. click to see the date!
instruct you on how to fix the error of laptop battery with red crossed out and the causes of the laptop battery error with red cross. click to see the date! - Philips Momentum 558M1RY Monitor Review: Bring the big world into your room
 philips momentum 558m1ry measures 55 ', specially designed for console gamers. with up to 120hz refresh rate, 4k resolution, bowers & wilkins soundbar, hdr 1000 technology and freesync premiumpro, this model is everything gamers need to enjoy console gaming at the highest level!
philips momentum 558m1ry measures 55 ', specially designed for console gamers. with up to 120hz refresh rate, 4k resolution, bowers & wilkins soundbar, hdr 1000 technology and freesync premiumpro, this model is everything gamers need to enjoy console gaming at the highest level! - Streaky computer screen - Cause and fix
 one of the errors on the computer screen we most often encounter is the screen stripes, in this article software tricks will share with you about this issue.
one of the errors on the computer screen we most often encounter is the screen stripes, in this article software tricks will share with you about this issue. - Top 10 impressive watches in 2020
 in 2020, many brands will launch new models with sophisticated designs. gq has selected a range of accessories with the most impressive design and quality.
in 2020, many brands will launch new models with sophisticated designs. gq has selected a range of accessories with the most impressive design and quality. - Top 5 How to reduce CPU temperature of laptop computers
 with the laptop computers with weak configuration, when used very quickly, it gets hot. especially in hot summers when the outside temperature is so high. to solve this problem, please refer to the below ways to reduce the cpu temperature of laptops and computers.
with the laptop computers with weak configuration, when used very quickly, it gets hot. especially in hot summers when the outside temperature is so high. to solve this problem, please refer to the below ways to reduce the cpu temperature of laptops and computers. - 3 ways to update the NVDIA video card driver on the computer
 guide you 3 ways to update nvidia video card driver on the computer simple. so are there any ways to upgrade nvidia graphics card drivers?
guide you 3 ways to update nvidia video card driver on the computer simple. so are there any ways to upgrade nvidia graphics card drivers?






 How to turn off the Chromebook screen when the device is connected to an external display
How to turn off the Chromebook screen when the device is connected to an external display The first Chromebook uses a 15.6-inch screen
The first Chromebook uses a 15.6-inch screen How to fix when Chromebook touch screen is not working
How to fix when Chromebook touch screen is not working How to record screen video on Chromebook
How to record screen video on Chromebook Samsung updates Chromebook
Samsung updates Chromebook