How to use Any Sound Recorder to record on Windows 10
Although Voice Recorder recorder is available on Windows, the recording features are still limited, only at basic recording. For many people with higher recording needs, look for recording applications such as Any Sound Recorder. The application can record voice from personal microphones, or from other audio devices. The saved audio format that Any Sound Recorder supports includes m4a, mp3, wav, more than the audio format supported by Voice Recorder. Audio recording on the app is customizable such as renaming or cutting audio. The following article will guide you how to use Any Sound Recorder recording on Windows 10.
- Recording software on the computer
- How to record using Audacity on a computer
- How to use Screen Recorder Plus to record and record videos on Windows 10
- The best recording app for Android
Recording instructions on Any Sound Recorder
Step 1:
Users click on the link below to install the Any Sound Recorder application on Windows 10.
- Download the Any Sound Recorder application

Step 2:
After installation is complete, we start the application. At the Any Sound Recorder interface, users need to reset the recording mode. At Select recording source you select the source to record from:
- Sound coming from your device: Record audio from your device.
- Microphone: Record audio from a microphone.

- Play recorded sound meanwhile: if you choose a microphone source, choose Speakers.
- Audio output file format: select the save format for audio recording.
- Volume: customize audio volume level.
Once set, click the Ready button to proceed with the recording.

Step 3:
Then we need to agree to the application to use the microphone on the device , press OK.

The audio recording process takes place immediately afterwards. Audio recording time displayed on the screen. To stop recording, click on the Stop icon .
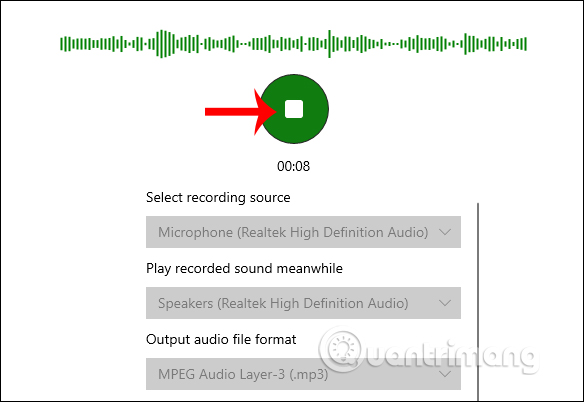
Step 4:
Users are immediately transferred to the Audio History interface to review all recorded audio tracks. Sound clips are recorded in detail about the recording date, recording time. To continue recording, click on Start Record.

Step 5:
In this interface we listen to the audio file again to adjust it if desired. Below are the tools used to edit audio files.

If you want to cut the sound , click on the Trim tool, then select the audio track you want, by moving the 2 ends of the circle, then click Save below to save it. We have 2 options: save under copy (Save a copy) or overwrite the original file.
If saved as a copy, a new recording file is created.

Step 6:
The recorded audio files will automatically save to the Music> AnySoundRecorder folder .

Any Sound Recorder has a very simple usage that is not too complicated. The audio recording on the application has additional retouching as you like.
I wish you all success!
You should read it
- Audio recording on your computer, the best computer recording software
- 8 free HD recording apps with noise reduction
- Download GOM Recorder: Powerful recording tool for mobile devices
- How to Create a Sound Recording on Windows 8
- Instructions for recording using the Sound Recorder software are available on Windows 7
- Recording software on the computer
- The best recording app for Android
- These quality Windows screen recording software
May be interested
- Guide to recording Android screen videos with AZ Screen Recorder
 az screen recorder is an application that supports recording, recording actions performed on the android device screen. users will not need to root the device and use the az screen recorder application for free.
az screen recorder is an application that supports recording, recording actions performed on the android device screen. users will not need to root the device and use the az screen recorder application for free. - How to Create a Sound Recording on Windows 8
 creating a sound recording in windows 8 is easy. you can record sound using both the sound recording application and sound recording program. windows 8.1 users can also follow these methods. press the 'start' button. you can find it in the...
creating a sound recording in windows 8 is easy. you can record sound using both the sound recording application and sound recording program. windows 8.1 users can also follow these methods. press the 'start' button. you can find it in the... - Steps to record screen video on Mac
 screen recording on mac has been greatly improved starting with the macos mojave update.
screen recording on mac has been greatly improved starting with the macos mojave update. - How to record audio on Windows 11
 whether you want to practice a speech, master a foreign language, or create a podcast, recording audio on a windows 11 pc is a simple process.
whether you want to practice a speech, master a foreign language, or create a podcast, recording audio on a windows 11 pc is a simple process. - How to use Screen Recorder Plus to record and record videos on Windows 10
 screen recorder plus is the uwp application that records videos and records on windows 10.
screen recorder plus is the uwp application that records videos and records on windows 10. - How to record screen video on Chromebook
 screen recording is an extremely useful feature, but not every operating system has this feature natively integrated. sometimes you have to download third-party apps to do that.
screen recording is an extremely useful feature, but not every operating system has this feature natively integrated. sometimes you have to download third-party apps to do that. - Download Mouse and Keyboard Recorder - software for recording keyboard and mouse activity for $ 23, free of charge
 mouse and keyboard recorder is a simple, lightweight but very powerful software with the ability to record all mouse and keyboard activities, then can accurately repeat those activities without users. manually manipulate.
mouse and keyboard recorder is a simple, lightweight but very powerful software with the ability to record all mouse and keyboard activities, then can accurately repeat those activities without users. manually manipulate. - Instructions on how to record laptop screen win 10 with sound
 do you know how to record laptop screen yet? check out the surprisingly simple guide to record laptop screen with sound on windows 10 with hacom!
do you know how to record laptop screen yet? check out the surprisingly simple guide to record laptop screen with sound on windows 10 with hacom! - 8 free HD recording apps with noise reduction
 every smartphone comes with a default voice recorder app, but they're just basic apps. third-party apps have different sound quality, background noise reduction, and more for clearer and sharper sound.
every smartphone comes with a default voice recorder app, but they're just basic apps. third-party apps have different sound quality, background noise reduction, and more for clearer and sharper sound. - How to Record Your Screen in Windows 10
 this wikihow teaches you how to record your windows 10 screen using the built-in xbox game bar or a free app called flashback express recorder. open the game bar app. you can do so by clicking xbox game bar in the start menu, or by typing...
this wikihow teaches you how to record your windows 10 screen using the built-in xbox game bar or a free app called flashback express recorder. open the game bar app. you can do so by clicking xbox game bar in the start menu, or by typing...










 How to use Microsoft Forms to create professional surveys
How to use Microsoft Forms to create professional surveys 4 ways to avoid face recognition online and in public
4 ways to avoid face recognition online and in public Download Kingdom: New Lands - Strategy game worth $ 5.99, is free
Download Kingdom: New Lands - Strategy game worth $ 5.99, is free 11 best MySQL monitoring tools for adjusting and managing SQL Server performance
11 best MySQL monitoring tools for adjusting and managing SQL Server performance Set up Query Criteria in Access 2016
Set up Query Criteria in Access 2016 What is Librem One?
What is Librem One?