How to prevent apps from running in the background on Android
Applications running on the Android platform are one of the reasons why your Android device is getting slower and slower. Even these applications both consume memory and consume battery very quickly. Therefore, to save battery, memory and make your device work faster, you should block these applications.
How to check which applications are running in the background on Android
The Developer Options menu on Android provides access to various useful features and detailed information about your device's functionality. One notable option in this menu is Running services, which provides a list of apps running in the background along with their respective RAM usage. Here's how to access it:
1. Open the Settings app, scroll down and tap About phone.
2. Go to Software information and click Build number 7 times to enable Developer Options.
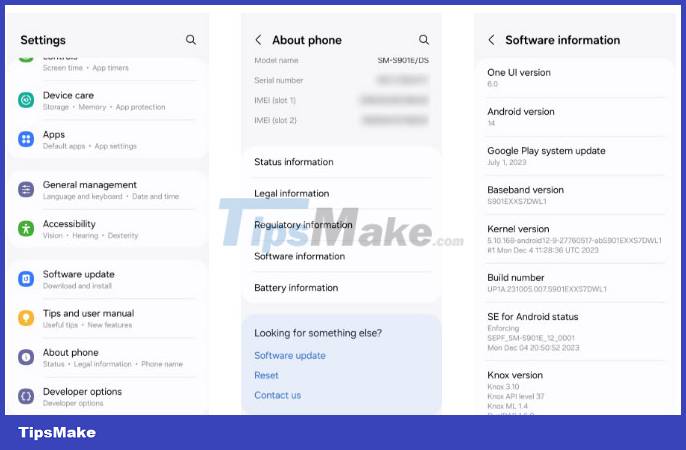
3. Enter your PIN (device password) and you will see the message You're now a developer.
4. Return to the main Settings menu and tap Developer options at the bottom.
5. Scroll down and find Running services. Click here to see a list of apps and services along with their memory usage.

You can also navigate to the battery usage menu in Android to find out which apps consume the most battery. This information can help you make informed decisions about which apps to stop to extend your Android phone's battery life.
To check an app's battery usage, open the Settings menu and go to Battery. The apps that use the most battery appear at the top. Go through the list to find unnecessary apps, note them down for the next steps.

How to stop Android apps from running in the background
There are many ways to stop apps from running in the background on your Android, depending on whether you want immediate intervention or more automated, adaptive solutions. We will look at several approaches.
1. Force stop the application
If you want a particular app to stop working in the background until you open it, you can force stop it with these steps:
- Open the Settings menu and go to Apps.
- Scroll through the list or use the search tool to find the app you want to stop and tap it.
- Click on the Force stop option.
- Click OK to confirm.

Note that this option is not perfect as some applications may start automatically.
2. Limit battery usage for the app
On Android, you can limit the battery usage of specific apps, preventing them from running in the background unnecessarily. To limit battery usage for an app on your Android, follow these steps:
- Open the Settings app and scroll down to select Apps.
- Locate and select the app you don't want running in the background.
- Scroll down and tap the Battery option in the Usage section.
- Select the Restricted option.

As noted in this menu, restricting apps may prevent notifications from showing. Be careful to only use this option for apps that don't send you time-sensitive information.
3. Enable the Adaptive Battery feature
The Adaptive Battery feature on Android uses Google's DeepMind AI to understand your usage habits over time and limit background activity for apps you don't use often. This option is ideal if you don't want to manually force-stop apps every time or configure battery usage settings for each individual app. To enable Adaptive Battery:
- Open the Settings app and go to Battery.
- Click on Background usage limits.
- Tap the three-dot menu in the upper right corner and select Adaptive Battery.
- Turn on the toggle for Adaptive Battery.

If this utility isn't enough for your needs, you can consider a third-party app like Greenify that hibernates apps and prevents them from running in the background. Note, however, that many of these apps are no longer actively developed, so it's best to use Android's built-in options.
Good luck!
You can refer to some more articles below:
You should read it
- Small tips for adding background music when opening apps on Android
- How to turn off the background application to save battery for iPhone
- How to create background for photos on Xnapper application
- Background in CSS
- ChromeOS will run Android apps in the background, multitasking
- How to use Remove Object & Background to remove photo background
- 6 photo editing tips with GIMP
- Microsoft updated the dark background interface for the To-Do note application, currently available only on Android
May be interested
- Speed up Windows 10 by turning off unnecessary background apps
 windows 10 has quite a lot of apps running in the background, with ordinary users, they will not use them. tipsmake.vn will guide you another trick to speed up the computer running windows 10 that is to turn off the application running in the background.
windows 10 has quite a lot of apps running in the background, with ordinary users, they will not use them. tipsmake.vn will guide you another trick to speed up the computer running windows 10 that is to turn off the application running in the background. - How to prevent Skype applications from running on Windows 10 Background?
 windows 10 will automatically log in to the user's skype account to make sure that the user always receives incoming messages and calls. however, if you do not want to log in to skype 24/24 every time you open your computer, you can log out and prevent skype from running in the background.
windows 10 will automatically log in to the user's skype account to make sure that the user always receives incoming messages and calls. however, if you do not want to log in to skype 24/24 every time you open your computer, you can log out and prevent skype from running in the background. - Scores in the background of running apps make your laptop run out of battery quickly
 does your laptop run out of battery very quickly without an apparent reason? chances are the laptop is running some background apps, silently 'consuming' too much battery capacity. let's find out to identify the 'culprit'.
does your laptop run out of battery very quickly without an apparent reason? chances are the laptop is running some background apps, silently 'consuming' too much battery capacity. let's find out to identify the 'culprit'. - How to block Microsoft Edge from running underground
 microsoft edge is a core component in windows and a trusted app, so it cannot be uninstalled or removed.
microsoft edge is a core component in windows and a trusted app, so it cannot be uninstalled or removed. - Apple: Turning off apps running in the background on iPhone is useless, it only wastes battery life
 turning off applications running in the background on iphone will help free up memory, processing power, save battery and make the device run smoother. this is a misconception that many people have.
turning off applications running in the background on iphone will help free up memory, processing power, save battery and make the device run smoother. this is a misconception that many people have. - How to turn off applications that run in the background on Windows 10
 turning off the application running in the background on windows 10 will make the computer less sluggish, saving system resources. the following article of network administrator will guide you how to turn off applications running in the background on windows 10.
turning off the application running in the background on windows 10 will make the computer less sluggish, saving system resources. the following article of network administrator will guide you how to turn off applications running in the background on windows 10. - Apple: Turning off apps running in the background is useless, it only wastes battery life
 contrary to what many people think, turning off apps running in the background on the iphone is actually quite counterproductive.
contrary to what many people think, turning off apps running in the background on the iphone is actually quite counterproductive. - Small tips for adding background music when opening apps on Android
 background music often helps people to focus more on every task. it is like a catalyst that makes you feel comfortable even at the most stressful time. and if you are using an android phone, this article will show you how to add background music to applications on android.
background music often helps people to focus more on every task. it is like a catalyst that makes you feel comfortable even at the most stressful time. and if you are using an android phone, this article will show you how to add background music to applications on android. - How to turn off applications that run in the background on Windows
 turning off applications running in the background on a computer can free up resources for the system and other programs. if you do not know how to check and how to turn off the application running in the background on windows, please see the instructions in the article below.
turning off applications running in the background on a computer can free up resources for the system and other programs. if you do not know how to check and how to turn off the application running in the background on windows, please see the instructions in the article below. - How to block apps running on Android?
 applications running in android are both memory-intensive and fast-consuming. therefore to save battery and memory of your android device, you should block these applications.
applications running in android are both memory-intensive and fast-consuming. therefore to save battery and memory of your android device, you should block these applications.


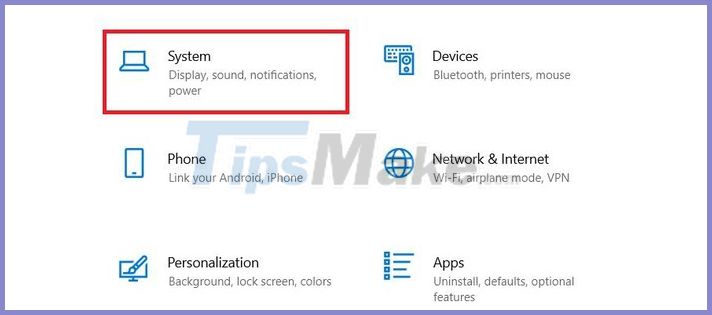



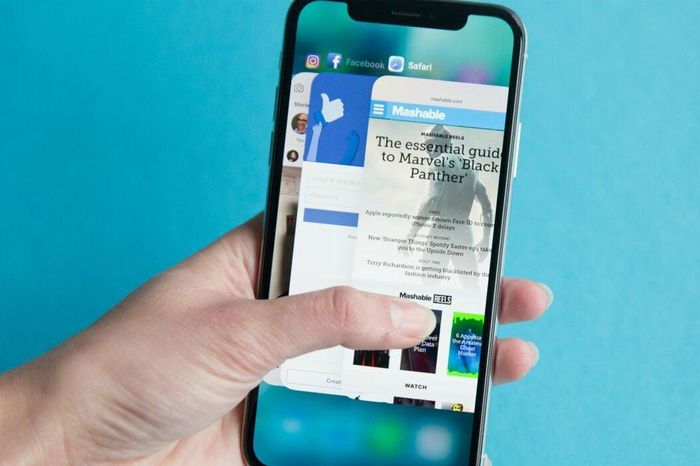



 Top 7 antivirus software for iPhone
Top 7 antivirus software for iPhone How to connect PS5 controller to Android
How to connect PS5 controller to Android How to hide apps that have been downloaded to iPhone
How to hide apps that have been downloaded to iPhone How to use Note Assist on Galaxy S24
How to use Note Assist on Galaxy S24 6 apps to 'airdrop' files between Android and iPhone
6 apps to 'airdrop' files between Android and iPhone How to add lyrics to Apple Music Windows
How to add lyrics to Apple Music Windows