How to post Live Photos from iPhone as GIF on Twitter
One of the biggest advances in mobile photography for the past half decade has been the introduction of Live Photos. Unfortunately, sharing these moving images with non-Apple device owners is almost impossible. So far. Twitter now allows iPhone or iPad device owners to share Live Photos on social networks. Here is how to do this.
How to share Live Photos from iPhone as GIF to Twitter?
- What is Live Photos?
- How to take a Live Photo?
- View Live Photos on a supported device
- Share Live Photos
- Change Live Photos
What is Live Photos?
First introduced on the iPhone 6s in 2015, Live Photos lets you take photos that are likely to come alive when you touch them. The images, using 1.5 seconds before and after the image was taken with the supported device, record both motion and sound. On top of that, you can take Live Photos exactly like traditional photography.
Live Photos is available on iPhone 6s and later, iPad (5th generation) and above, iPad Air (3rd generation), iPad mini (5th generation), iPad Pro (all models) and iPod touch ( 7th generation).
How to take a Live Photo?
To take a Live Photo on a supported Apple device, please follow the instructions in the article: Instructions for taking live photos, animations on iPhone.
Live Photos is enabled by default and you can turn this feature off if you want.
View Live Photos on a supported device
Live Photos on Apple devices are noted through the Photos app. You can find them in one of the following 2 ways. In the Photos app:
1. Click the Photos tab in the Photos application .
2. Touch the image, scroll back and forth to view additional photos.
3. Live Photos are identified in the upper left of the image.
An easier way to find Live Photos in the Photos app is:
1. Click the Album tab .
2. Scroll down, click Live Photos. All Live Photos on the device are in this location.
 How to post Live Photos from iPhone as GIF on Twitter Picture 1
How to post Live Photos from iPhone as GIF on Twitter Picture 1
To activate Live Photo, press on the screen and hold. You will see motion and sound, when applied.
Share Live Photos
To share Live Photos with other Apple device owners:
1. Go to the Photos application .
2. Click the image you want to share.
3. To share photos as Live Photo, press the Share button on the left. If you want to share your Live Photo as a regular photo (for example, for someone who doesn't have an Apple device), tap Live in the upper left corner, then click the Share button .
4. Choose how you want to share your photos. If shared via Mail, Live Photo is set to still images.
To see the Live Photo you received from someone, press and hold to see how it comes to life. If you use Messages on a Mac, double-click Live Photo to open it. Live Photo plays through once. To play back, click the Live button in the lower left corner of the image.
What about Twitter?
New support means you can finally share Live Photos via Twitter. In doing so, Live Photos will automatically be converted into a universal animated GIF. To do so, you will need to use the Twitter app on your supported Apple device.
To share a Live Photo on Twitter:
1. Select the official Twitter application on the device.
2. Start a tweet as usual.
3. Click the image icon.
4. Select a Live Photo image.
5. Click Add at the top right.
6. Click the GIF icon in the lower left corner of the image. By default, the GIF icon is disabled.
7. Finish editing the tweet.
8. Click Tweet when done.
 How to post Live Photos from iPhone as GIF on Twitter Picture 2
How to post Live Photos from iPhone as GIF on Twitter Picture 2
All operations are done! The completed tweets display the Live Photo in GIF format. However, the sound from Live Photo does not work via Twitter.
Change Live Photos
There are several ways you can edit your Live Photos, including the ability to add effects. All changes are made in the Photos app on supported devices.
To edit Live Photos, do the following:
1. Go to the Photos application .
2. Click the image you want to edit.
3. Select Edit at the top right. You can edit Live Photos like any other photo in the Photos app.
4. Click Done when you are finished editing.
To add effects to Live Photo:
1. Go to the Photos application .
2. Click the image you want to add the effect to.
3. Swipe up until you see Effects.
4. Select Loop, Bounce or Long Exposure.
The effect you choose is noted in the upper left of the image. Press and hold to see the image come alive after adding effects. In the following example, the Bounce effect is added:
 How to post Live Photos from iPhone as GIF on Twitter Picture 3
How to post Live Photos from iPhone as GIF on Twitter Picture 3
To change the main image of Live Photo:
Live Photos is like a 3-second video that only works when clicked. Otherwise, the image looks static like a regular photo. You can change that main image by:
1. Go to the Photos application .
2. Click the image you want to change the main image.
3. Select Edit.
4. Move the slider to change the frame.
5. Release your finger, then press Make Key Photo.
6. Select Done.
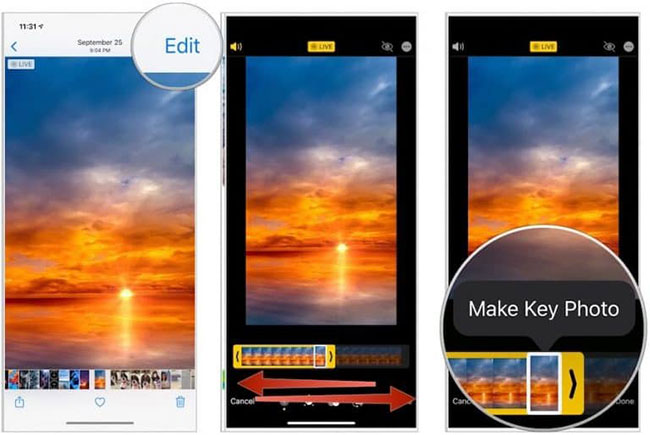 How to post Live Photos from iPhone as GIF on Twitter Picture 4
How to post Live Photos from iPhone as GIF on Twitter Picture 4
Until recently, Live Photos could only be shared between Apple device owners. However, for now, you can share these images as GIFs via Twitter. This change is an important step forward and will make Live Photos more popular.
Hope you are succesful.
You should read it
- Instructions for editing Live Photos on iOS 10
- Instructions for taking live and animated photos on iPhone
- How to send Live Photos images as animated GIF images in iOS 11
- How to edit photos posted on Twitter
- How to post multiple photos on Tweet on Twitter
- Instructions to post animated GIF images to Twitter
- How to bring iPhone's Live Photos feature to any Android device
- Instructions for using GIF Toaster to create GIF images from Live Photo on iPhone
- Instructions on how to convert Live Photos to still images on iPhone
- How to edit Live Photos on iOS 11
- How to extract audio from Live Photo on iPhone
- How to live stream on Twitter






 Instructions to post animated GIF images to Twitter
Instructions to post animated GIF images to Twitter How to edit photos posted on Twitter
How to edit photos posted on Twitter How to post multiple photos on Tweet on Twitter
How to post multiple photos on Tweet on Twitter Instructions for taking live and animated photos on iPhone
Instructions for taking live and animated photos on iPhone Instructions for editing Live Photos on iOS 10
Instructions for editing Live Photos on iOS 10 How to send Live Photos images as animated GIF images in iOS 11
How to send Live Photos images as animated GIF images in iOS 11