How to Use AirPods
Connect to iPhone running iOS 10.2 or later
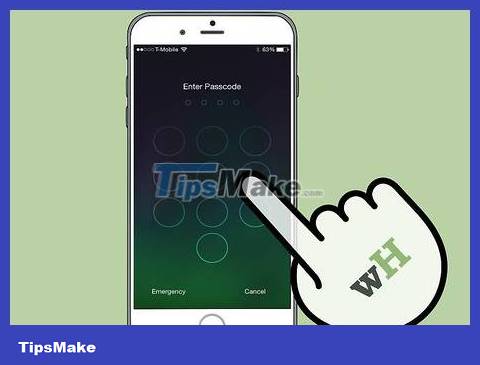
Unlock iPhone by pressing the Home button using Touch ID or entering the passcode on the lock screen.

Press the Home button. This will return you to the home screen, if you're seeing another screen.

Place the AirPods case next to the iPhone. AirPods must be placed in a box with a tight lid.
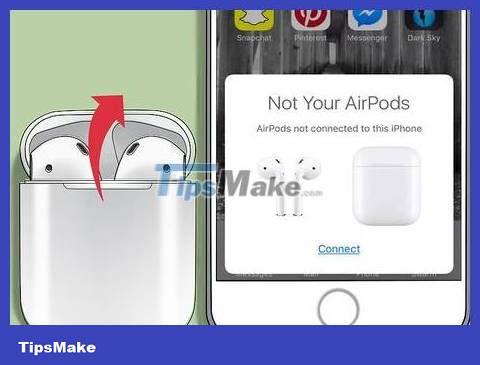
Open the lid of the AirPods case. The installation assistant program will start on your iPhone.

Tap Connect to start the connection process.

Tap Done . Now your iPhone is connected to your AirPods.
If you're signed in to iCloud, your AirPods will automatically connect to any other device running iOS 10.2 or higher or OS Sierra (on Mac) and sign in to iCloud with the same Apple ID.
Connect to another iPhone

Place the AirPods case next to the iPhone. AirPods must be placed in a box with a tight lid.

Open the lid of the AirPods box.

Press and hold the "Setup" button. It's the small round button on the back of the AirPods case. Hold the button until the signal light turns white.

Open your iPhone's Settings app. It's a gray gear icon (⚙️) that's usually displayed on the home screen.

Tap Bluetooth near the top of the menu.

Push the "Bluetooth" slider to the "On" position. The slider has now turned green.
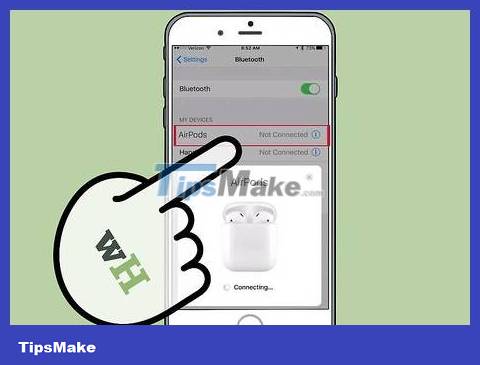
Tap the AirPods displayed in the "OTHER DEVICES" section.
You'll see your AirPods information appear in the "MY DEVICES" section once the connection is complete.
Connect to your Mac

Click the Apple menu. It's the apple icon in the top left corner of the screen.

Click System Preferences… Near the top of the selection list.

Click Bluetooth near the middle of the window.
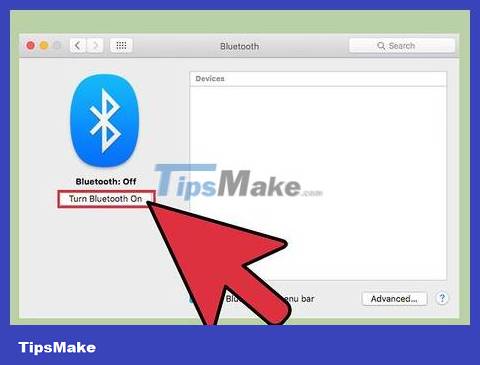
Click Turn Bluetooth On on the left side of the dialog box.

Place the AirPods case near your Mac. AirPods must be placed in a box with a tight lid.

Open the lid of the AirPods case.

Press and hold the "Setup" button. It's the small round button on the back of the AirPods case. Hold the button until the signal light turns white.

Click the AirPods that appear in the "Devices" section on the right side of your Mac's Bluetooth dialog box.
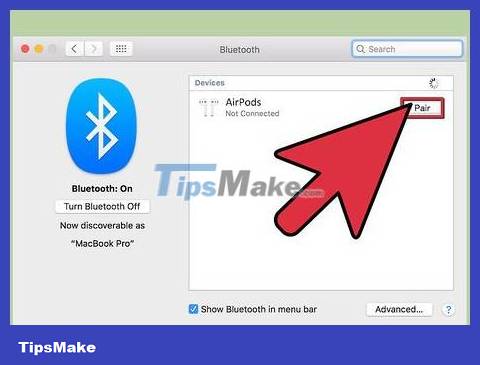
Click Pair . Now your AirPods are connected to your Mac.
Check the "Show Bluetooth in menu bar" box below the dialog box to enable a dropdown list that lets you quickly switch your Mac's audio source to your AirPods without accessing your AirPods. Go to "System Preferences".
Connect to Windows 10 computer

Open the AirPods case and press the connect button on the device. If you receive a notification to connect through SwiftPair, choose to accept. This is the same step as connecting a stylus, keyboard, or mouse to your device.

Open Bluetooth settings in Settings > Devices > Bluetooth and other devices.

Tap "Add a Device".

Select "Bluetooth".

Select AirPods.

Wait for Windows Update to complete the connection process.

Start listening to music from your computer. So you have completed the operation.
Listen to music with AirPods

Take the AirPods out of the box. When taken out of the box, AirPods are powered on and ready to use: there is no on/off slider.

Attach AirPods to your ears. Once attached to the ear, AirPods usually automatically connect to the audio source of the connected device; You don't need to do anything extra to hear alert sounds and ringtones with AirPods.
Play music, podcasts, videos, or other audio on the connected device to listen with AirPods.
AirPods connect to iPhone and Apple Watch at the same time. That means you'll hear audio from your iPhone and Apple Watch using your AirPods without needing to turn them on or reconnect them.

Double-tap AirPods. This is the operation to activate Siri, receive an incoming call, stop a call or switch to another call.
AirPods are designed with Siri functionality in mind. Commands like "Play my playlist", "Skip to the next song", "Turn up the volume", and others are all can be done through the Siri function of AirPods.
To change the double tap function to play or pause music, open Settings when AirPods are nearby, tap Bluetooth , select AirPods, then tap Play /Pause in "DOUBLE-TAP ON AIRPODS" section (Double-TAP ON AIRPODS).

Remove an AirPod from your ear to pause audio playback on the connected device.

Remove both AirPods from your ears to stop audio playback on the connected device.
Charge AirPods

Place AirPods in the case. AirPods will power off when placed in the box.

Close the box lid. The case is also a charging device and will charge the AirPods when the lid is closed.

Charging case. Use the charging cable that comes with your AirPods to charge the case and AirPods at the same time.
The USB end can connect to an AC adapter or computer for charging.
You should read it
- Tips to find the lost AirPods headphones again
- How to Fix Waterproof Airpods Headphones
- What are AirPods Rep 1 1 headphones? Should I buy and use it?
- How to set up and connect AirPods Max
- How to Fix Airpods Microphone
- Review Apple AirPods Pro: The best wireless headset available
- How to turn on noise cancellation of AirPods Pro headphones
- Will new AirPods be available in black?
May be interested
- Will new AirPods be available in black?
 although it has not been officially released yet, the images and rumors of apple's new airpods (airpods 2) are almost completely exposed on prestigious technology forums.
although it has not been officially released yet, the images and rumors of apple's new airpods (airpods 2) are almost completely exposed on prestigious technology forums. - New Update Guide for AirPods: Enhanced Auto-Connection!
 apple has just released a new update for airpods 2, airpods 3, airpods pro and airpods max models with model number 5a5282d to enhance automatic connection.
apple has just released a new update for airpods 2, airpods 3, airpods pro and airpods max models with model number 5a5282d to enhance automatic connection. - How to connect Airpods to PS4
 will airpods pro work on ps4? how to connect airpods pro to ps4? in this article, tipsmake will help you.
will airpods pro work on ps4? how to connect airpods pro to ps4? in this article, tipsmake will help you. - Tips for making the most of your AirPods Max headset
 airpods max have taken the line of wireless headphones to the next level. these are over-ear headphones that offer a wealth of premium design and features, including automatically connecting to apple devices and activating noise cancellation.
airpods max have taken the line of wireless headphones to the next level. these are over-ear headphones that offer a wealth of premium design and features, including automatically connecting to apple devices and activating noise cancellation. - 5 ways to check the battery of AirPods, AirPods Pro, and AirPods Max
 with just a few simple steps, you can easily check the remaining battery capacity on your airpods, airpods pro or airpods max here are 5 ways to check the battery of airpods, airpods pro, and airpods max.
with just a few simple steps, you can easily check the remaining battery capacity on your airpods, airpods pro or airpods max here are 5 ways to check the battery of airpods, airpods pro, and airpods max. - Tips to find the lost AirPods headphones again
 the $ 159 for a pair of airpods is not cheap, so before you consider buying a new one, try using these search methods.
the $ 159 for a pair of airpods is not cheap, so before you consider buying a new one, try using these search methods. - Instructions for properly cleaning AirPods headphones with 3 steps of Apple standard
 follow the 3-step procedure below and you'll clean your airpods and airpods pro like new.
follow the 3-step procedure below and you'll clean your airpods and airpods pro like new. - 5 ways to check AirPods model
 unlike iphones, which come in a variety of sizes and camera designs, it can be difficult to determine which airpods you have just by looking at them.
unlike iphones, which come in a variety of sizes and camera designs, it can be difficult to determine which airpods you have just by looking at them. - How to fix AirPods with only one ear heard
 airpods only hear one side of the download is not necessarily an error that you can check before going to fix.
airpods only hear one side of the download is not necessarily an error that you can check before going to fix. - 5 best Airpods alternatives
 apple airpods is one of the most popular wireless headsets in the world today. however, airpods are not the only wireless headsets on the market.
apple airpods is one of the most popular wireless headsets in the world today. however, airpods are not the only wireless headsets on the market.










 How to Charge iPhone without using a charger
How to Charge iPhone without using a charger How to have Siri call your name
How to have Siri call your name How to Backup iPhone Data to iCloud
How to Backup iPhone Data to iCloud How to Backup iPhone Data
How to Backup iPhone Data How to Scan Documents with iPhone
How to Scan Documents with iPhone How to Mirror your Mac Screen to Apple TV
How to Mirror your Mac Screen to Apple TV