Everything you need to know about overclocking your Raspberry Pi 5
Discover how to overclock your system on the Raspberry Pi 5 chip to get that extra speed boost for free.
Why overclock the Raspberry Pi 5?
The Raspberry Pi 5's default CPU speed of 2.4 GHz is significantly faster than the Pi 4's 1.8 GHz, delivering significantly faster performance for many tasks. Its VideoCore VII GPU (graphics processor) also runs at 800 MHz by default, compared to the Pi 4's VideoCore VI at 500 MHz.
However, just like overclocking the Raspberry Pi 4, these speeds can be increased by overclocking the four CPU and GPU cores of the Pi 5 SoC. This will help improve performance for processor-intensive tasks like using a Raspberry Pi as a Plex media server or trying to run a large language model for an AI chatbot.
The downside to overclocking is that it can shorten the life of the Pi 5. Using excessive voltage can even void the warranty. So do it at your own risk - especially if pushing it to higher speeds.
Keep your Raspberry Pi 5 cool!
To enable SoC (system-on-chip) overclocking of the Raspberry Pi 5, you need to keep its temperature below 80°C (176°F). Once that level is reached, the SoC will automatically activate a safety mechanism that starts throttling the CPU cores, reducing their speed until the temperature drops. If the temperature reaches 85°C (185°F), maximum throttling will be activated, including the GPU.
While the Raspberry Pi 5 is actually cooler than the Pi 4 when running common desktop tasks, under heavy load it needs some help with thermal control. This is why the Raspberry Pi company launched the Pi 5 with some optional extras.
The official Raspberry Pi 5 case has a built-in cooling fan that you connect to the JST port, labeled 'FAN', on the Pi 5 board. For even more powerful cooling, the Active Cooler accessory – mounted on the side on the Pi 5 board – there is both a heatsink and a fan.

How to overclock Raspberry Pi 5
Like other Raspberry Pi models running the official operating system, Raspberry Pi OS, you can change the clock speed of the Pi 5's SoC by modifying the config.txt boot settings file .
Before you get started, it's best to update and upgrade your system. Open a terminal window by clicking on its icon in the top menu bar or via Menu > Accessories > Terminal and enter:
sudo apt update && sudo apt upgrade -yThis process may take some time to check for the latest software packages and then update the system.
Install monitoring tools
Before overclocking the Raspberry Pi 5, we will install some useful tools so we can compare performance and temperatures before and after. First, install the Neofetch system information tool:
sudo apt install neofetchTo view current system information, run:
neofetchIt will show the default CPU speed of Pi 5 as 2.4 GHz. Next, install the "stress" workload creation tool:
sudo apt install stressTo install Stressberry's stress test tool in Raspberry Pi OS "Bookworm", you first need to create a virtual Python environment (called "overclock"), change directory into it and activate it:
python -m venv overclock cd overclock source bin/activateYou can then install Stressberry:
pip3 install stressberryNow, let's perform an initial stress test at the default clock speed to compare with the overclocked results later. Run this command to test 100 seconds using all 4 CPU cores:
stressberry-run -n "My Test" -d 100 -i 30 -c 4 mytest1.datAfter waiting for the base temperature to stabilize (which may take a while), the stress test will run and each line will display the temperature and current CPU frequency (in MHz), which can be up to 2400.
Edit the Config.txt file for overclocking
Now it's time to change the CPU speed settings to start overclocking your Pi 5. Open the config.txt settings file in the nano text editor:
sudo nano /boot/config.txtAdd the following lines:
arm_freq=2800 gpu_freq=900 over_voltage_delta=50000Here, the article is setting the CPU clock speed to 2.8 GHz, while increasing the GPU speed and increasing the SoC core voltage to help - you may or may not need to apply this overvoltage to make it works. Exit nano and save the settings by pressing Ctrl + X , then Y and Enter . To enable overclocking, reboot the Pi 5:
sudo rebootOnce it reboots, run the neofetch terminal command again; you will see the new CPU speed is 2.8 GHz.
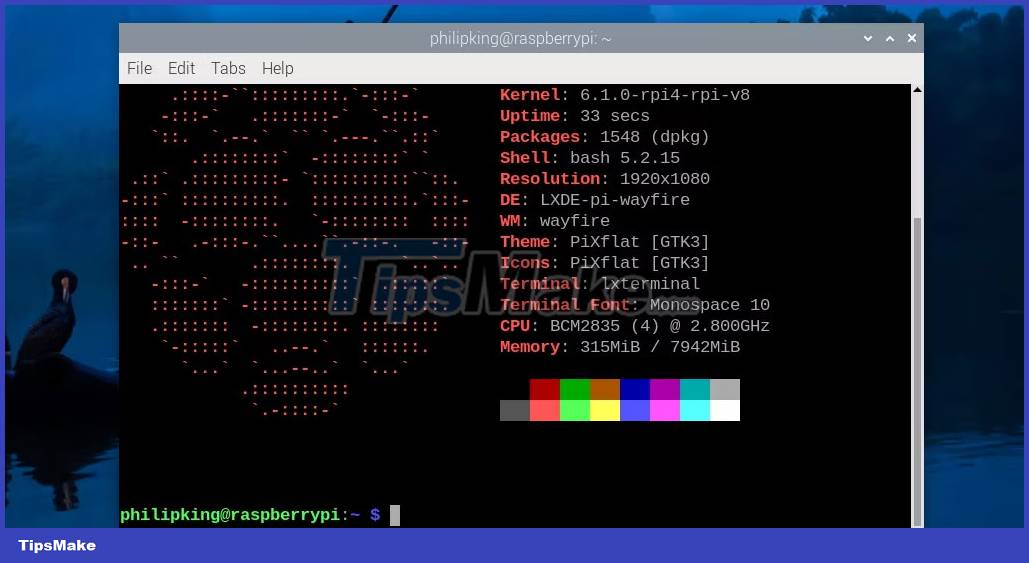
Perform stress test on overclocked Pi 5
You will need to run Stressberry from within your Python virtual environment, so enable it again:
cd overclock source bin/activateThen run the same Stressberry test as before (with a different filename for the output):
stressberry-run -n "My Test" -d 100 -i 30 -c 4 mytest2.datThis time you will see the CPU reach an overclock speed of 2.8 GHz or whatever speed you have set. It will also have higher temperatures - in tests, with the Active Cooler fitted to the Pi 5, temperatures reached a maximum of 64.8°C (148.6°F), much lower than applicable Regulatory.

Some users have managed to increase the CPU speed even further, to 3GHz or a bit more and the GPU to 1GHz, but the speed can vary for each different Pi 5 board and cooling method used. If overclocking to a certain level causes your system to become unstable, you should try overclocking to a more modest level. In some cases, the Pi 5 may not even be able to boot to the desktop, usually due to not having enough power.
You should read it
- How to add an ADC to Raspberry Pi: What you need to know
- Raspberry Pi Zero vs Model A and B, how are they different?
- What is the Raspberry Pi and how is the Raspberry Pi used?
- How to start Raspberry Pi 3 from USB
- Why should people try Raspberry Pi 4?
- Learn Pi Imager, How to Use Raspberry Pi Imager
- How to use Raspberry Pi Imager to install Raspberry Pi OS
- 11 Raspberry Pi acceleration tricks
May be interested
- Why should people try Raspberry Pi 4?
 the new raspberry pi 4 has been released, but do you need to upgrade? is raspberry pi 4 really offering more features than the previous raspberry pi 3 b +?
the new raspberry pi 4 has been released, but do you need to upgrade? is raspberry pi 4 really offering more features than the previous raspberry pi 3 b +? - Things to know about overclocking computers
 many people may not know what overclocking is but at least have heard this term before. simply put, overclocking is the process of making a computer part like a microprocessor run with specifications higher than the manufacturer's specs.
many people may not know what overclocking is but at least have heard this term before. simply put, overclocking is the process of making a computer part like a microprocessor run with specifications higher than the manufacturer's specs. - Raspberry Pi AI Kit: Bring AI to Raspberry Pi
 the raspberry pi ai kit is essentially raspberry pi's new m.2 hat+ board integrated with the hailo-8l acceleration module.
the raspberry pi ai kit is essentially raspberry pi's new m.2 hat+ board integrated with the hailo-8l acceleration module. - Learn Pi Imager, How to Use Raspberry Pi Imager
 the raspberry pi foundation recently released a new application for recording sd cards for the raspberry pi. the new program, called raspberry pi imager, launches march 5, 2020.
the raspberry pi foundation recently released a new application for recording sd cards for the raspberry pi. the new program, called raspberry pi imager, launches march 5, 2020. - Instructions for overclocking graphics cards for better gaming performance
 if you want your computer's graphics card to have a little extra power without spending a lot of money on a new model, overclocking the gpu is a simple way to do this. and it is really simple especially on windows computers. although this process takes a long time, it does not require any specific knowledge or advanced skills.
if you want your computer's graphics card to have a little extra power without spending a lot of money on a new model, overclocking the gpu is a simple way to do this. and it is really simple especially on windows computers. although this process takes a long time, it does not require any specific knowledge or advanced skills. - How to use Raspberry Pi Imager to install Raspberry Pi OS
 raspberry pi foundation recently released a new app for burning sd cards for raspberry pi. the new program, called raspberry pi imager, launched on march 5, 2020.
raspberry pi foundation recently released a new app for burning sd cards for raspberry pi. the new program, called raspberry pi imager, launched on march 5, 2020. - 5 ways to make good use of Raspberry Pi 4
 the latest raspberry pi 4 has the strongest hardware version, opening up completely new categories of what you can do with the application.
the latest raspberry pi 4 has the strongest hardware version, opening up completely new categories of what you can do with the application. - Is it possible to overclock the computer screen? How like?
 when it comes to overclocking, we often think of overclocking cpu and gpu, but few people know that we can overclock the computer screen. this article will explain how to overclock the screen and why.
when it comes to overclocking, we often think of overclocking cpu and gpu, but few people know that we can overclock the computer screen. this article will explain how to overclock the screen and why. - 7 best Raspberry Pi 4 cases
 although the raspberry pi 4 is quite small, that doesn't mean you shouldn't equip it with an appropriate 'home'. here are the 7 best raspberry pi 4 cases you can buy right now.
although the raspberry pi 4 is quite small, that doesn't mean you shouldn't equip it with an appropriate 'home'. here are the 7 best raspberry pi 4 cases you can buy right now. - How to set up Raspberry Pi
 you may need some extra hardware and software for many of these projects, but the raspberry pi is still a great base.
you may need some extra hardware and software for many of these projects, but the raspberry pi is still a great base.










 How to use Raspberry Pi to monitor temperature with Sense HAT
How to use Raspberry Pi to monitor temperature with Sense HAT How to build your own Raspberry Pi cloud server with Nextcloud
How to build your own Raspberry Pi cloud server with Nextcloud Is Thonny or Visual Studio Code better for Raspberry Pi users?
Is Thonny or Visual Studio Code better for Raspberry Pi users? How to control LED brightness on Raspberry Pi using PWM
How to control LED brightness on Raspberry Pi using PWM How to move Home Assistant server from microSD card to SSD
How to move Home Assistant server from microSD card to SSD How to use Ubuntu Core on Raspberry Pi
How to use Ubuntu Core on Raspberry Pi