How to automatically overclock Nvidia GPU with GeForce Experience Performance Tuning tool
While Performance and Latency Overlay is useful for monitoring a variety of GPU metrics such as temperature, power, clock speed, and FPS in games, the Automatic Tuning feature is specifically for users who want an additional performance boost from GPU without resorting to any third-party solutions.
So how does Nvidia's Automatic Tuner perform when pitted against traditional overclocking utilities?
Which Nvidia GPUs are compatible with Nvidia Automatic Tuning?
Unlike popular GPU overclocking tools, the GeForce Experience Performance Tuning program is somewhat limited in capabilities. For starters, Nvidia's Automatic Tuning is now supported on all RTX-40, 30, 20, and GTX-16 Series GPUs, meaning older Pascall and Maxwell-based cards may be lost. its functions.
Furthermore, users with an NVLink or SLI setup can only take advantage of their main graphics card as the program lacks a multi-GPU overclocking solution.
How to enable Automatic Performance Tuning in Nvidia GeForce Experience
If you have a compatible Nvidia GPU, here's how you enable Automatic Tuning in GeForce Experience.
1. Before you begin, make sure that the latest version of GeForce Experience, along with the current Game Ready Driver, is installed on your PC.
2. Open the GeForce Experience app and go to Settings by clicking the gear icon next to your profile.

3. Inside the General tab , check that In-Game Overlay is enabled. Otherwise, click the toggle switch to enable the feature.

4. Open GeForce Experience Overlay by pressing Alt + Z , then click Performance , located in the top right corner of the screen.
5. Once in the Performance panel , click the toggle next to Enable automatic tuning to begin the performance tuning process. For the best possible results, make sure that there aren't any GPU-intensive apps running in the background.
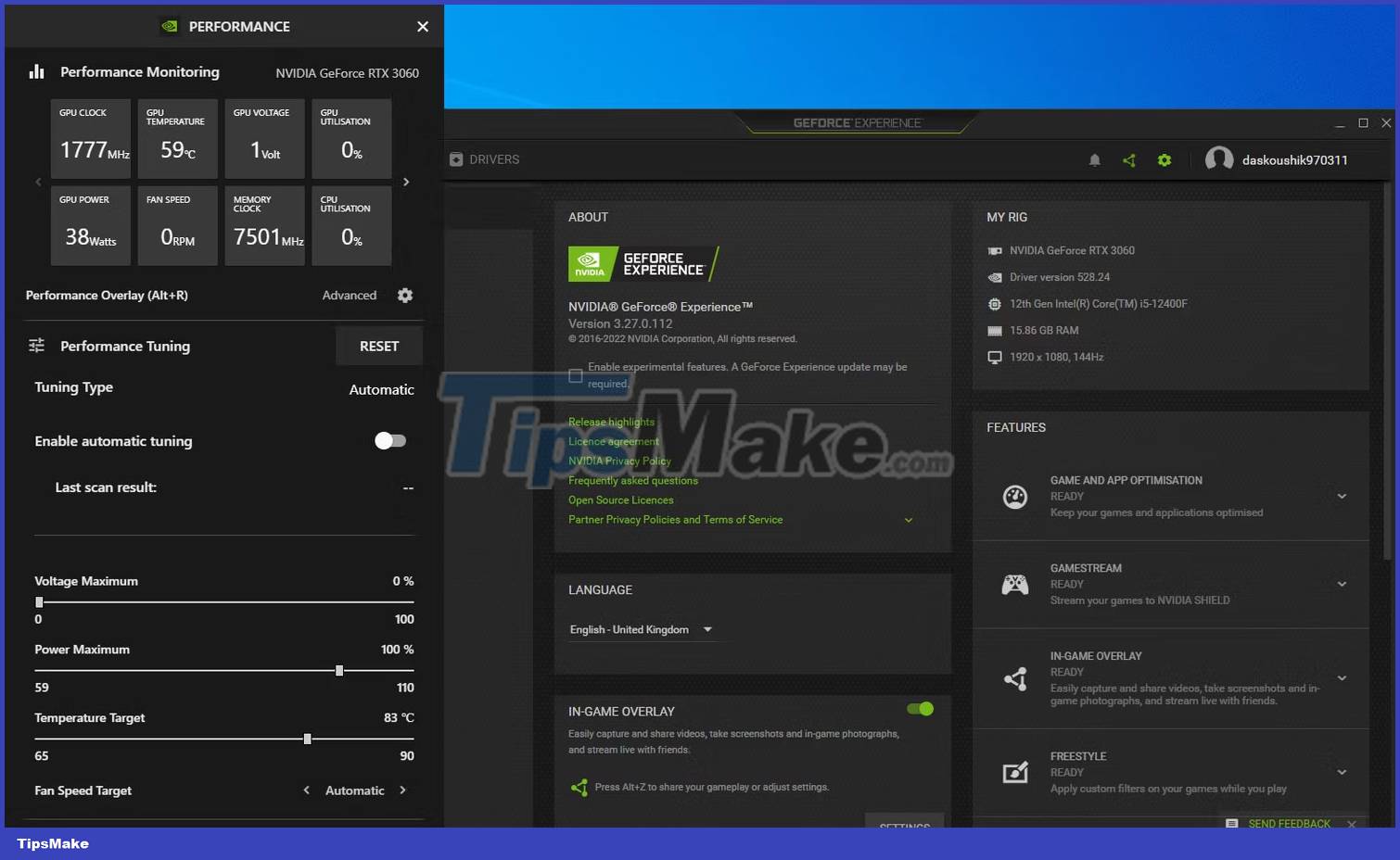
6. Since performance throttling uses a built-in scanner to detect the proper clock speed for the GPU, the whole process may take some time to complete. However, as soon as the GPU overclock is over, check out the Last scan result for any noticeable improvements in core frequency and memory.
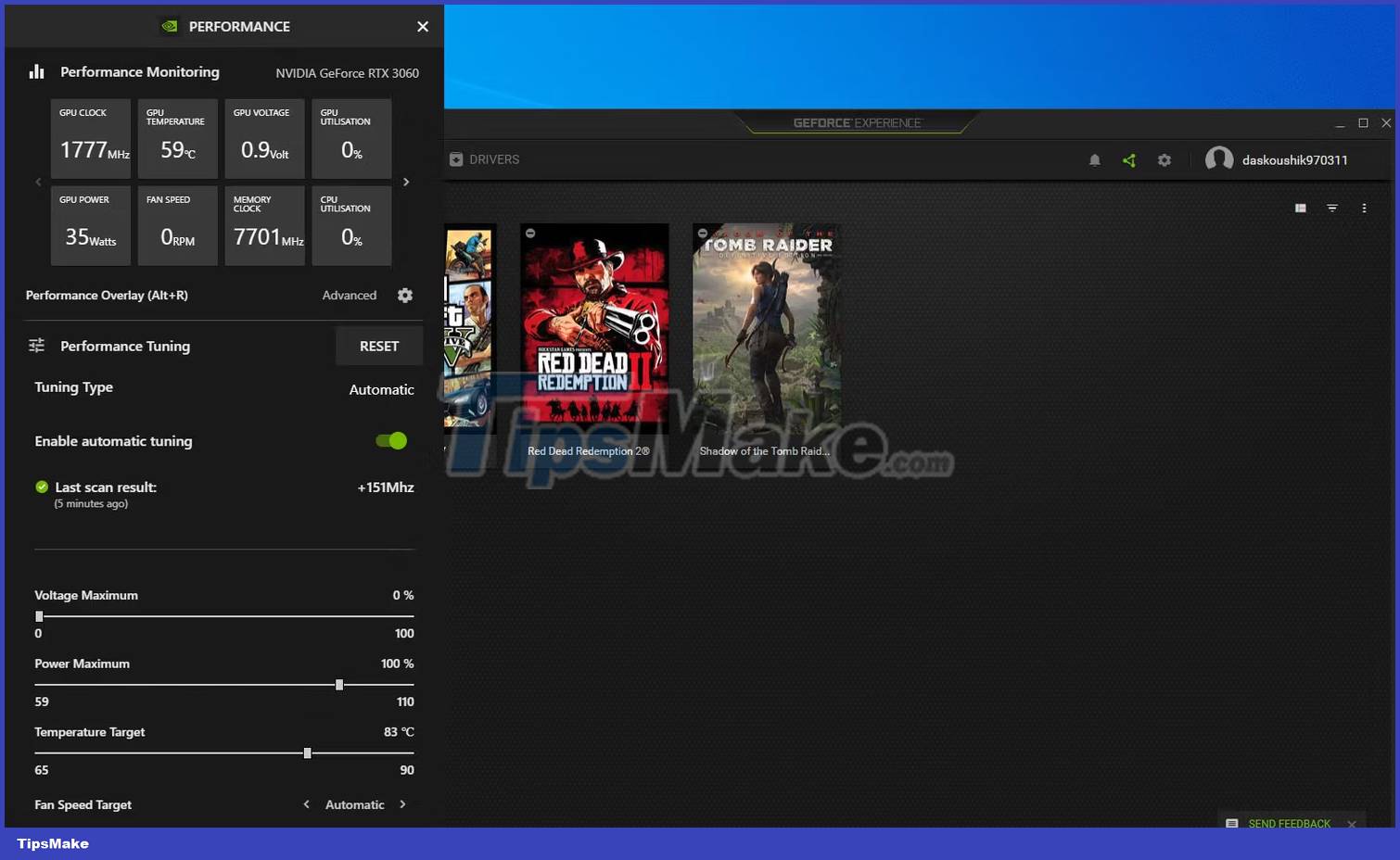
If you are not satisfied with the applied overclock, set the Power Maximum and Temperature Target sliders to the right and run the adjustment process again. Once done, you should stresstest your GPU using synthetic benchmarking tools like MSI Kombustor and Furmark to check for any stability issues under heavy workloads.
For a built-in, one-click overclock, GeForce Experience Performance Tuning delivers excellent reliability, especially when you factor in improvements in clock speed and overall stability. body of the GPU. While it's not as flexible as a dedicated overclocking utility, you'll be able to boost performance on your GPU for free without investing extra time and effort into the manual tuning process.
You should read it
- How to overclock RAM easily with AMD Ryzen Master
- Intel warns users not to overclock Alder Lake CPUs that are not in the K series
- How to overclock Raspberry Pi 4
- Is it possible to overclock the computer screen? How like?
- How to overclock Raspberry Pi 3
- Learn about overclocking: Should or shouldn't overclock?
- Instructions for overclocking the CPU
- Nvidia will release a new software solution, replacing Nvidia Control Panel and GeForce Experience
May be interested
- Best graphics card (GPU) 2020
 if you are a gamer, perhaps you should not ignore the introduction to the best graphics card this year by tipsmake summarized below.
if you are a gamer, perhaps you should not ignore the introduction to the best graphics card this year by tipsmake summarized below. - Nvidia launched GeForce GTX 1650 GPU, affordable, good performance
 nvidia is taking great strides in realizing its ambition to create a line of laptops running new geforce graphics cards, targeting both the casual and some more demanding gamers.
nvidia is taking great strides in realizing its ambition to create a line of laptops running new geforce graphics cards, targeting both the casual and some more demanding gamers. - Recently released, Nvidia's GeForce NOW has lost many major titles
 geforce now cloud-based online gaming service has officially ended the beta phase from early february.
geforce now cloud-based online gaming service has officially ended the beta phase from early february. - GeForce NOW cloud gaming service is out of beta, experience it now!
 geforce now online gaming service is now officially in beta, anyone with a compatible device can freely experience it.
geforce now online gaming service is now officially in beta, anyone with a compatible device can freely experience it. - Overclock CPU, GPU and RAM easily and safely
 you want to increase the performance of your desktop but don't have much money to upgrade your hardware? the simplest way is to overclock key components such as cpu, gpu and ram so that they work at the highest possible level, of course, ensuring their lifespan.
you want to increase the performance of your desktop but don't have much money to upgrade your hardware? the simplest way is to overclock key components such as cpu, gpu and ram so that they work at the highest possible level, of course, ensuring their lifespan. - NVIDIA releases DisplayID firmware update for GeForce RTX 3060 and 3080 Ti GPUs
 over the past time, the user community of the top nvidia gpu models geforce rtx 3080 ti and 3060 has continuously reported an error when starting the system, causing the display to be completely blank.
over the past time, the user community of the top nvidia gpu models geforce rtx 3080 ti and 3060 has continuously reported an error when starting the system, causing the display to be completely blank. - Top best graphics cards (GPUs) 2024
 if you are a gamer, you probably shouldn't miss the introduction to the best graphics cards this year compiled by tipsmake.com below.
if you are a gamer, you probably shouldn't miss the introduction to the best graphics cards this year compiled by tipsmake.com below. - Should overclock to increase performance for gaming PC?
 overclocking your gaming pc sounds complicated and impressive, but in reality, overclocking is only achieved with a few programs and perhaps a few more peripherals.
overclocking your gaming pc sounds complicated and impressive, but in reality, overclocking is only achieved with a few programs and perhaps a few more peripherals. - GeForce Experience has problems finding games on Windows: Here's how to fix it
 if for some reason you can't find your game in geforce experience, don't worry. keep reading to learn how to fix failed geforce experience scanning on windows.
if for some reason you can't find your game in geforce experience, don't worry. keep reading to learn how to fix failed geforce experience scanning on windows. - NVIDIA introduces the GeForce GTX SUPER Series graphics card: The 'Hero' of every gamer
 nvidia has officially introduced a pair of geforce gtx 1660 super and geforce 1650 super graphics cards, powered by the turing architecture and shipped with super-fast gddr6 memory.
nvidia has officially introduced a pair of geforce gtx 1660 super and geforce 1650 super graphics cards, powered by the turing architecture and shipped with super-fast gddr6 memory.










 What is the AV1 codec? Used for what purpose?
What is the AV1 codec? Used for what purpose? What is Apple's Neural Engine? How does it work?
What is Apple's Neural Engine? How does it work? How to enable security shortcuts on Xiaomi phones
How to enable security shortcuts on Xiaomi phones How to save React form data in Mongo Database
How to save React form data in Mongo Database 7 security mistakes you often make
7 security mistakes you often make SnapSave - The world's first free 2K 4K Facebook video downloader
SnapSave - The world's first free 2K 4K Facebook video downloader