How to enable Ultra-Low Latency mode for NVIDIA graphics card
Currently NVIDIA video card drivers offer Ultra-Low Latency mode for gamers and those who want the fastest input response time in games. This feature is available in all NVIDIA GeForce GPUs in the NVIDIA Control Panel.
- How to fix the NVIDIA graphics card error is not displayed in Device Manager
- Remove and install a new video card driver
- Disable the NVIDIA component to speed up the computer
So what is the Ultra-Low Latency mode?
Graphic tools line up the frames displayed by the GPU, GPU outputs them and then display them on the computer. According to NVIDIA's explanation, this feature is built on Maximum Pre-Rendered Frames found in NVIDIA Control Panel for more than a decade. It allows users to reduce the number of frames in the output queue.
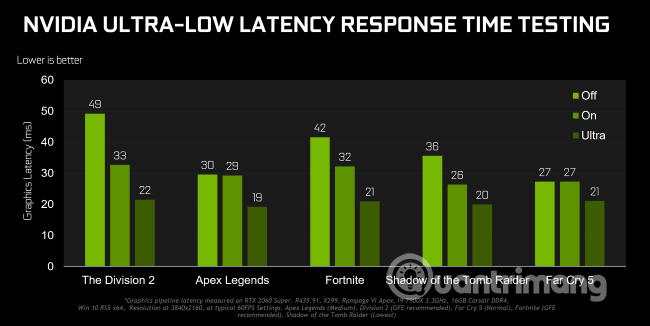
With Ultra-Low Latency mode, frames are sent in the output queue just before the GPU needs them. And according to NVIDIA, it will reduce the delay by up to 33% when using the Maximum Pre-Rendered Frames option only.
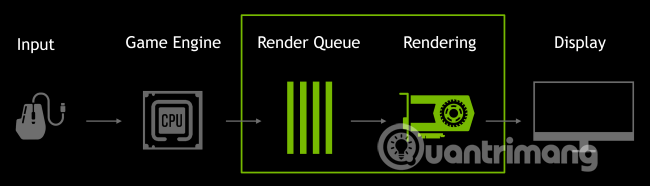
This feature works with all GPUs. However, it only works with DirectX 9 and DirectX 11 games. In DirectX 12 and Vulkan games, the game will decide when to queue the frame and the NVIDIA graphics card driver can't control this.
NVIDIA said the Low Latency mode had the strongest impact when games were tied to GPUs and frame rates in the range of 60 to 100 FPS, helping to get high-speed game feedback without having to drop. Graphic fidelity.
In other words, if a game is tied to the CPU (limited by CPU resources instead of GPU) or the FPS speed is very high or very low, this feature will not help much. If there is a problem with input lag such as lagging, this is usually due to the low frame rate per second and this setting will not solve the problem.
Warning: This mode is capable of reducing FPS speed, it is turned off by default. Most users don't need this mode, but for competitive multiplayer games, you'll need a lower latency.
How to turn on Ultra-Low Latency mode
You need NVIDIA graphics driver version 436.02 or above to be able to use this feature. You can update the NVIDIA video card driver via the GeForce Experience application or download the latest graphics driver directly from the NVIDIA website.
Once you have met the requirements, open NVIDIA Control Panel by right-clicking on the Windows desktop and selecting the NVIDIA Control Panel .
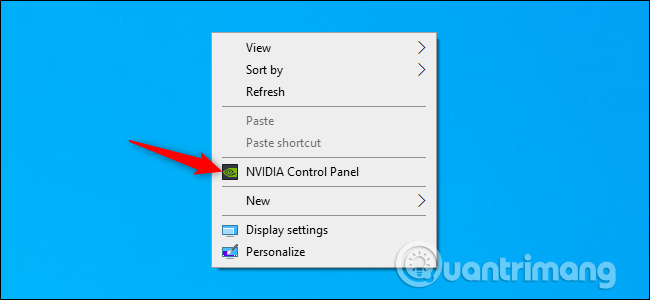
Click Manage 3D Settings in 3D Settings in the left bar.
Choose how to enable Ultra-Low Latency Mode. To activate it for all games on the system, select Global Settings . To activate for one or more specific games, select Program Settings and select the game you want to activate.
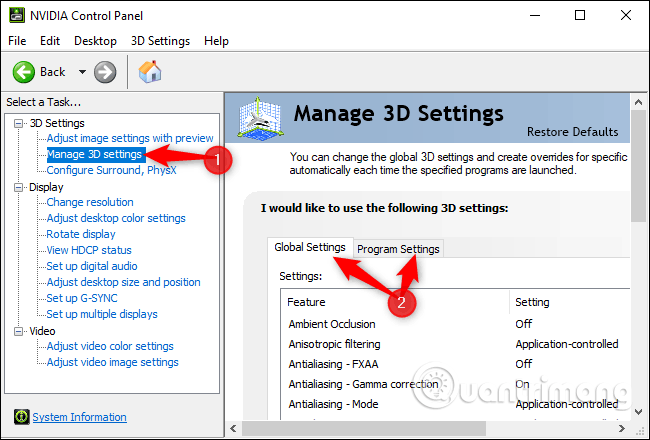
Determine Low Latency Mode in the settings list, click on the box to the right of installation and select Ultra in the list.
With the default Off setting, the game tool will line up one to three frames at once. With the On setting, it forces the game to line up only one frame, similar to installing Max_Prerendered_Frames into one in the older NVIDIA driver. Ultra settings send the frame properly when the GPU fetches it, so there is no frame in the queue.
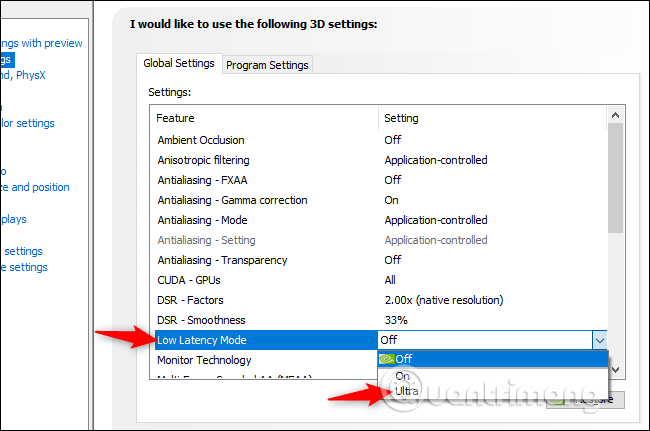
Click the Apply button to save the settings. You can close the NVIDIA Control Panel.

Note, as mentioned above, this option may reduce performance, so you should only enable it for specific games.
If you want to undo changes and use the default settings of the NVIDIA graphics card driver, come back here and click the Restore button.
I wish you all success!
You should read it
- Disable the NVIDIA component to speed up the computer
- How to fix the NVIDIA graphics card error is not displayed in Device Manager
- Which graphics card is good for gaming laptops
- Best graphics card (GPU) 2020
- Summary of information about Nvidia RTX 50 Series graphics cards
- How to optimize the NVIDIA Video Card to play the best game
- GPU-Z v2.12.0 is equipped with the ability to detect fake NVIDIA video cards
- List of the best graphics cards according to the price segment
May be interested
- Nvidia reveals RTX 5060 graphics card launch date
 if you're planning to buy nvidia's most affordable rtx 50 series graphics card, mark may 19 on your calendar.
if you're planning to buy nvidia's most affordable rtx 50 series graphics card, mark may 19 on your calendar. - NVIDIA quietly launched the RTX 2000E 'Ada' graphics card, what's remarkable?
 nvidia has just quietly introduced its latest rtx workstation graphics card model, rtx 2000e, integrating ada gpu in a compact design.
nvidia has just quietly introduced its latest rtx workstation graphics card model, rtx 2000e, integrating ada gpu in a compact design. - AMD and NVIDIA: Which GPU should you use for Linux?
 is amd or nvidia a better graphics card for linux computers? let's find out with tipsmake.
is amd or nvidia a better graphics card for linux computers? let's find out with tipsmake. - The fastest, most expensive graphics card, behind the global AI race
 nvidia a100 possesses impressive parameters such as 80 gb memory, 2 tb / s bandwidth with a retail price of up to $ 30,000 and is considered the most expensive graphics card today.
nvidia a100 possesses impressive parameters such as 80 gb memory, 2 tb / s bandwidth with a retail price of up to $ 30,000 and is considered the most expensive graphics card today. - Surprisingly, Nvidia RTX 2060 & 2070 Super graphics card, GPU performance is better, price is constant
 nvidia has just released two new generation gpu models, the rtx 2060 super and rtx 2070 super, which are more powerful, even less so than the rtx 2080 version, with a constant price.
nvidia has just released two new generation gpu models, the rtx 2060 super and rtx 2070 super, which are more powerful, even less so than the rtx 2080 version, with a constant price. - How to monitor Nvidia GPU performance on Linux
 even when using the best linux distribution for gaming, you still have gpu performance problems if not configured correctly. check the graphics card management tools below to determine if the gpu has a problem.
even when using the best linux distribution for gaming, you still have gpu performance problems if not configured correctly. check the graphics card management tools below to determine if the gpu has a problem. - NVIDIA's new RTX 4060 series of GPUs will start at just $299
 in the midst of an extremely bleak world economy, the graphics card market needs names that are more accessible to the masses, such as nvidia's upcoming rtx 4060 solutions.
in the midst of an extremely bleak world economy, the graphics card market needs names that are more accessible to the masses, such as nvidia's upcoming rtx 4060 solutions. - AMD officially introduced the next generation 7nm graphics card: Radeon VII
 even if you don't want to, even the most loyal amd fans must admit that the manufacturer has lagged behind nvidia for years with the race for high-end graphics cards.
even if you don't want to, even the most loyal amd fans must admit that the manufacturer has lagged behind nvidia for years with the race for high-end graphics cards. - What is the difference between Nvidia's RTX and GTX GPUs
 if you have little interest or are just learning about the dedicated graphics card market, you have probably been confused by nvidia's rtx and gtx gpu brands, with a wide range of products spanning every segment.
if you have little interest or are just learning about the dedicated graphics card market, you have probably been confused by nvidia's rtx and gtx gpu brands, with a wide range of products spanning every segment. - Nvidia's 7nm process GPU will probably launch in 2020?
 according to reliable sources, nvidia is said to be working closely with one of the world's largest semiconductor chip makers, samsung, in preparation for a strategic line of rtx graphics cards.
according to reliable sources, nvidia is said to be working closely with one of the world's largest semiconductor chip makers, samsung, in preparation for a strategic line of rtx graphics cards.










 How to monitor laptop battery with Battery Alarm on Windows 10
How to monitor laptop battery with Battery Alarm on Windows 10 How to update drivers for AMD video cards on Windows 10
How to update drivers for AMD video cards on Windows 10 Learn to use a 21 computer - Bring important data with you
Learn to use a 21 computer - Bring important data with you Learn to use the ultimate lesson calculator - Use accessibility features
Learn to use the ultimate lesson calculator - Use accessibility features Should I plug in the laptop charger continuously?
Should I plug in the laptop charger continuously? Should I use a laptop or phone screen cleaner?
Should I use a laptop or phone screen cleaner?