Windows operating system: Exploiting scrolling function
Most mouse devices have a control wheel arranged between the right and left buttons. This wheel button allows scrolling quickly, but that's just one of its capabilities. Here are the steps to exploit scrolling in Windows.
Master the basic movements: Make sure you know the mouse wheel button will double the effect of the button when adding the ability to move the file open up or down in the active window. However, with many programs, pressing the wheel button once will put you in landscape mode. To move the document window up or down, press the mouse in that direction; continue to move until the mouse clicks in the other direction or press its buttons. In some applications (such as Notepad when turning off Word Wrap feature) this technique will move the document to the right or left. Note that some programs require you to press the middle button repeatedly to perform this effect.
These functions may vary depending on the mouse manufacturer, and depending on the type of driver you use.So, if you don't get these enhanced features, don't be afraid, go to the manufacturer's website to get the latest software and mouse drivers.

Figure 1: Select the ability to scroll fast or slow through Mouse Properties.
Customizing the move: If the wheel button makes your screen jump too far after each press, or if you have to roll the wheel repeatedly to scroll a piece correctly, try adjusting the sensitivity of the wheel.In the Address bar of any Windows Explorer window, type Control PanelMouse and press.
Click the Wheel tab (it can be called Scrolling or the equivalent term), and use the controls listed here to adjust how many lines your page will scroll (fast or slow) for each click. wheel (Figure 1).
If you use the Mozilla browser, you can make it scroll one screen at a time, while all other applications scroll through some selected lines for each click. First you set the number of lines for most applications in the Mouse Properties dialog box as shown above. Then launch Mozilla and select Edit.Preferences. Double-click Advanced (or click the + next to that item), and select Mouse Wheel. On the 'No modifier key' label, select "scroll page up or a page down" (Figure 2).
If you want to scroll some web pages according to the number of screens and other pages by the number of lines, you choose the option you want to use for most pages (top option for line number or second option for times). turn each screen).Then click on the label corresponding to the key (Alt, Control, Shift or No modifier key) that you want to hold down for another scrolling step, and select the necessary option there.When you're done, click OK.The next time, while scrolling through a web page, your wheel button scrolls in one step when no key is pressed, and will roll in a different step when you roll the wheel and press a specific key.

Figure 2: Make Mozilla browser scroll the page to your liking
Elastic: Many browsers and applications provide new features for the mouse wheel button.For example, in Internet Explorer, press and hold the key while rolling the mouse wheel back and forth to increase or decrease the size of the text in the web page.If this operation does not work in IE, select Tools.Internet Options and click Accessibility on the General tab.Check "Ignore font sizes specified on Web pages" and click OK twice.To get this effect in Mozilla, select Edit.Preferences, double-click Advanced (or press the + next to it), and then click Mouse Wheel.Select the label corresponding to that key (Alt, Control, Shift, or No modifier key) that you want to press and hold when adjusting the text size, then click Make the text larger or smaller.Click OK.
This trick works even better in current application versions such as Microsoft Word, Adobe InDesign CS, and Opera browser. In these applications, the combination - "wheel button" will increase or decrease the magnification of the entire page (including graphics) instead of just adjusting the display text size. InDesign will have details in the range below the cursor, so you can resize a predefined point by pointing the cursor and pressing the wheel button. Opera lets you bring the site back to its default '100%' size by a combination - press the wheel button one by one.
In Adobe Photoshop CS, press and hold along with the spacebar while clicking to enlarge. But with the mouse wheel, you just need to press and hold one of the combinations (- or -) when you roll your mouse wheel back and forth to zoom out or zoom in on the point below the cursor.
Web navigation: The mouse wheel can also replace the Forward and Back buttons in the Web browser. In Internet Explorer, Mozilla Firefox and Opera, you press and hold the scroll wheel simultaneously and backwards - the browser will also reverse / reverse a link.
To do this in Mozilla, go to the Mouse Wheel section of the Preferences dialog, as described in the previous tip.Select the label corresponding to the customizable key and select Move back and forward in the browsing history.Click OK.

Figure 3: Do not use rollers when a drop down list is active, unless you want to change your selection
Precautionary precautions: If your website or documents use forms with a drop-down list, keep in mind!When selecting an option in the drop-down list and then rotating the mouse wheel to scroll down to that page, you can accidentally change your choice instead of scrolling through the page - as illustrated in Figure 3.
To avoid such unpleasant surprises, pay attention to clicking the website (not a link) outside of this falling control at the end of your selection. Then check again to be sure that the appropriate option has been highlighted before rolling.
Discover more wheel tips: For more ways to use the mouse wheel in the app, press the Help menu to open an application's main help page, and then search for the word 'wheel' or 'mouse wheel'.Another way is to go to the mouse maker's website to find these items.
FLYWHEEL MAKES APPLICATIONS TO KNOW NEW MOUSE
Sometimes old gadgets are still the best.Flywheel, a software that appeared a few years ago, can make the most stubborn applications have to be good with mouse wheels.In addition to allowing mouse wheel use in more applications, Flywheel also allows you to customize the behavior of the wheel depending on the application, allowing the wheel to roll faster in some programs.Flywheel can work well with the latest versions of Windows.The Flywheel authors do not continue to support this program anymore, you can use it for free.To register this utility, type I Am Free as a registered name and get 13601409 as the registration number.Go to find.pcworld.com/43724 to download Flywheel.

Scroll easily in Excel

Figure 4: Adjusting Display Properties to resize the scroll bar.
One advantage of using mouse wheel in Excel is that you can see the process of scrolling across spreadsheets without losing your current selection.But if your mouse doesn't have a wheel, or if you want to keep your hands on the keyboard, use the often forgotten key;press the key (may have the indicator light turned on) and then use the up, down, right and left arrow keys to make a loop around the page.To return the arrow keys to normal function, press again to turn it off.
Customize the scroll bar
If you use mouse wheel tricks here, you probably don't have to use the scroll bar often.On the other hand, if the mouse does not have a wheel, you may have to depend on the scroll bars in the application when controlling large file transfers.Either way, you can make larger scroll bars easier to click, or smaller to make room.To adjust the scroll bar size, right-click the desktop and select Properties.Appearance (in Windows XP, click the Advanced button at this point).In the Item drop-down list, select Scrollbar.Use the numeric control on the right to zoom in or out (Figure 4).Click Apply (or OK then Apply in Windows XP) to see the new size.When satisfied, click OK several times until all dialog boxes are closed.
You should read it
- The power of the Scroll key
- How to Reverse Mouse Scrolling on Mac
- How to Scroll Faster on a Mac
- How to reverse the direction of the mouse scroll on Windows 10
- How to Scroll Down on a Mac
- How to use the mouse scroll bar to quickly open the folder?
- The Eee PC mouse wheel receives a 2-finger signal at once
- How to Zoom in by Clicking on a Mac
May be interested
- Interesting operating systems may be unknown to you
 in addition to the usual operating systems such as windows, mac os or linux, there are many other operating systems suitable for many different uses. here are 8 interesting operating systems that you may not know yet.
in addition to the usual operating systems such as windows, mac os or linux, there are many other operating systems suitable for many different uses. here are 8 interesting operating systems that you may not know yet. - How to turn on and turn off smooth scrolling on Opera
 on opera also features smooth scrolling that smooth scrolls, increases scrolling effect and makes it uncomfortable to the eyes.
on opera also features smooth scrolling that smooth scrolls, increases scrolling effect and makes it uncomfortable to the eyes. - Instructions for scrolling TikTok videos automatically
 tiktok supports users a lot of actions for videos when you watch videos, such as adjusting the speed of playing tiktok videos, shortening the delivery of videos to watching tiktok videos or automatically scrolling tiktok videos automatically.
tiktok supports users a lot of actions for videos when you watch videos, such as adjusting the speed of playing tiktok videos, shortening the delivery of videos to watching tiktok videos or automatically scrolling tiktok videos automatically. - How to fix 'An operating system not found' error on Windows 10 and Windows 8.1
 error an operating system was not found is one of the common ones that usually happens on windows 10 or windows 8.1. this error comes out after the user upgrades windows (from windows 8.1 to windows 10), updates the bios, .... if the screen of your windows 10 or windows 8.1 computer displays the message an operating system wasn ' t tìm thấy. hãy thử gỡ bỏ nào nào mà không chứa một hệ thống hành động. press ctrl + alt + del to restart, follow the steps below to fix the error.
error an operating system was not found is one of the common ones that usually happens on windows 10 or windows 8.1. this error comes out after the user upgrades windows (from windows 8.1 to windows 10), updates the bios, .... if the screen of your windows 10 or windows 8.1 computer displays the message an operating system wasn ' t tìm thấy. hãy thử gỡ bỏ nào nào mà không chứa một hệ thống hành động. press ctrl + alt + del to restart, follow the steps below to fix the error. - Why are websites scrolling vertically and not horizontal scrolling?
 visiting any website we see them designed to scroll up and down to display content instead of translating to horizontal. why so?
visiting any website we see them designed to scroll up and down to display content instead of translating to horizontal. why so? - Windows 7 overcomes Windows XP
 the media said that last august, windows 7 has surpassed the windows xp predecessor to become the most popular operating system on desktop computers.
the media said that last august, windows 7 has surpassed the windows xp predecessor to become the most popular operating system on desktop computers. - Windows operating system is 35 years old, everything you need to know about Windows
 35 years ago on 11/20/2085, the first version of windows operating system appeared to replace ms-dos, which completely changed the history of computer technology. it is an important pillar paving the way for the modern versions of windows that we are using today.
35 years ago on 11/20/2085, the first version of windows operating system appeared to replace ms-dos, which completely changed the history of computer technology. it is an important pillar paving the way for the modern versions of windows that we are using today. - 10 functions in Windows XP should not be turned off
 in windows xp operating system there are many services that users can disable to make the system work faster and remain stable.
in windows xp operating system there are many services that users can disable to make the system work faster and remain stable. - Windows XP is still the most popular operating system
 according to the latest results of web analytics firm net applications, microsoft's '10-year-old' operating system is still the world's most popular pc platform, although windows 7 is gradually closing the gap. with before.
according to the latest results of web analytics firm net applications, microsoft's '10-year-old' operating system is still the world's most popular pc platform, although windows 7 is gradually closing the gap. with before. - Should I install or upgrade the operating system?
 normally when installing windows operating system, we have two options: install completely new or upgrade. most computer experts recommend that you choose a completely new installation because the new installation will make the operating system much more stable than upgrading, while avoiding potential problems.
normally when installing windows operating system, we have two options: install completely new or upgrade. most computer experts recommend that you choose a completely new installation because the new installation will make the operating system much more stable than upgrading, while avoiding potential problems.






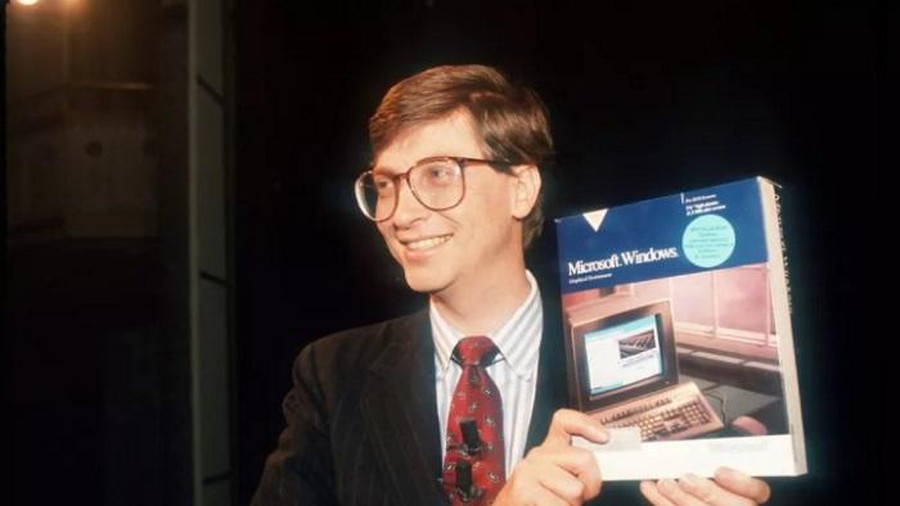



 Check security errors on online browsers with Secunia
Check security errors on online browsers with Secunia The most basic insights to becoming a Hacker - Part 5
The most basic insights to becoming a Hacker - Part 5 Optical discs and milestones
Optical discs and milestones Fix Windows and network: 5 minutes - that's it
Fix Windows and network: 5 minutes - that's it Instructions for using utilities in Windows XP
Instructions for using utilities in Windows XP The cause of all problems when turning off the PC
The cause of all problems when turning off the PC