How to Move Music from Computer to iPhone
Moving Music Manually with iTunes
-
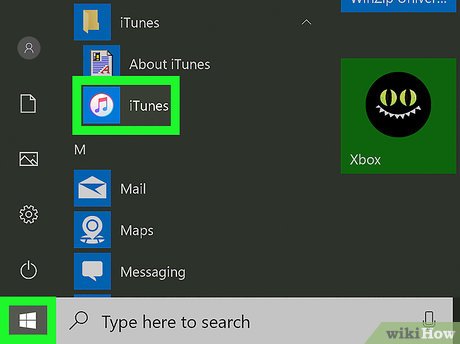 Open iTunes on your computer. You'll find this in your Start Menu or Applications folder. With this method, you can move music from your computer to iPhone without syncing, so you will not lose songs that are on your iPhone but not on your computer.
Open iTunes on your computer. You'll find this in your Start Menu or Applications folder. With this method, you can move music from your computer to iPhone without syncing, so you will not lose songs that are on your iPhone but not on your computer.- If you don't have iTunes on your computer, you can download it from https://www.apple.com/itunes/download/. Mac machines should have iTunes already installed.
-
 Connect your iPhone to your computer. You'll want to use the USB cable that came with your phone. One end of the cable connects to your phone and the other end plugs into your computer.[1]
Connect your iPhone to your computer. You'll want to use the USB cable that came with your phone. One end of the cable connects to your phone and the other end plugs into your computer.[1] -
 Click the cell-phone icon in the upper left of iTunes. iTunes will change to show you what's on your phone.
Click the cell-phone icon in the upper left of iTunes. iTunes will change to show you what's on your phone. -
 Click Summary. You'll see this in the list under your iPhone's name and icon.
Click Summary. You'll see this in the list under your iPhone's name and icon. -
 Click to check the box next to 'Manually manage music and videos.' This will disable automatic syncing, so you can add or delete music from your iPhone.
Click to check the box next to 'Manually manage music and videos.' This will disable automatic syncing, so you can add or delete music from your iPhone. -
 Click the back arrow above your iPhone's name and icon. This will navigate you back to your music lists.
Click the back arrow above your iPhone's name and icon. This will navigate you back to your music lists. -
 Navigate to the song/artist you want to move to your iPhone. You can navigate through your iTunes based on Artist, Genre, Songs, and Albums.
Navigate to the song/artist you want to move to your iPhone. You can navigate through your iTunes based on Artist, Genre, Songs, and Albums.- Music must be added to your iTunes library on your computer before you can transfer it to your iPhone.
Moving Music Automatically with iTunes
-
 Open iTunes on your computer. You'll find this in your Start Menu or Applications folder. Using this method, your iPhone will sync with your computer, and you will lose songs that are located on your iPhone but not on your computer.
Open iTunes on your computer. You'll find this in your Start Menu or Applications folder. Using this method, your iPhone will sync with your computer, and you will lose songs that are located on your iPhone but not on your computer.- If you don't have iTunes on your computer, you can download it from https://www.apple.com/itunes/download/. Mac machines should have iTunes already installed.
-
 Connect your iPhone to your computer. You'll want to use the USB cable that came with your phone. One end of the cable connects to your phone and the other end plugs into your computer.[2]
Connect your iPhone to your computer. You'll want to use the USB cable that came with your phone. One end of the cable connects to your phone and the other end plugs into your computer.[2] -
 Click the cell-phone icon in the upper left of iTunes. iTunes will change to show you what's on your phone.
Click the cell-phone icon in the upper left of iTunes. iTunes will change to show you what's on your phone. -
 Click Music. You'll see this in the list under your iPhone's name and icon.
Click Music. You'll see this in the list under your iPhone's name and icon. -
 Click to select the box next to 'Sync Music.' A box will pop up warning you that all the songs on your iPhone will be replaced with the songs in this iTunes library.
Click to select the box next to 'Sync Music.' A box will pop up warning you that all the songs on your iPhone will be replaced with the songs in this iTunes library. -
 Click Remove and Sync. All the music on your iPhone will be replaced with the music in your iTunes library.
Click Remove and Sync. All the music on your iPhone will be replaced with the music in your iTunes library.- You can continue with the defaults that sync your entire library or you can select to sync only selected playlists, artists, albums, and genres. This will give you the ability to control what is transferred between your computer and iPhone.
-
 Click Sync or Apply. This may take a few minutes.
Click Sync or Apply. This may take a few minutes.
Syncing Over Wi-Fi
-
 Open iTunes on your computer and mobile device. Using this method, your iPhone will sync with your computer each time they are on the same Wi-Fi network, and you will lose songs that are located on your iPhone but not on your computer.
Open iTunes on your computer and mobile device. Using this method, your iPhone will sync with your computer each time they are on the same Wi-Fi network, and you will lose songs that are located on your iPhone but not on your computer. -
 Make sure your phone's and computer's iTunes accounts are the same. On an iPhone, open Settings, then tap on your name and photo. The email listed is your Apple ID.
Make sure your phone's and computer's iTunes accounts are the same. On an iPhone, open Settings, then tap on your name and photo. The email listed is your Apple ID.- On your computer, go to the iTunes Store, and your Apple ID will be under the 'Apple ID Account' header.
-
 Make sure your phone and computer are on the same Wi-Fi network. Your phone will only sync with your computer when it's on the same Wi-Fi network.
Make sure your phone and computer are on the same Wi-Fi network. Your phone will only sync with your computer when it's on the same Wi-Fi network. -
 Connect your iPhone to your computer. You'll want to use the USB cable that came with your phone. One end of the cable connects to your phone and the other end plugs into your computer.[3]
Connect your iPhone to your computer. You'll want to use the USB cable that came with your phone. One end of the cable connects to your phone and the other end plugs into your computer.[3] -
 Click the cell-phone icon in the upper left of iTunes. iTunes will change to show you what's on your phone.
Click the cell-phone icon in the upper left of iTunes. iTunes will change to show you what's on your phone. -
 Click Summary. You'll see this in the list under your iPhone's name and icon.
Click Summary. You'll see this in the list under your iPhone's name and icon. -
 Click to select 'Sync with this iPhone over Wi-Fi'. Every time your phone and computer are on the same Wi-Fi network, the phone is plugged in, and your computer has iTunes open, they will sync.[4]
Click to select 'Sync with this iPhone over Wi-Fi'. Every time your phone and computer are on the same Wi-Fi network, the phone is plugged in, and your computer has iTunes open, they will sync.[4] -
 Click Apply. Now your iPhone's iTunes music library will sync with your computer's iTunes music library every time they share a Wi-Fi network, your iPhone is plugged in to charge, and iTunes is open on your computer.
Click Apply. Now your iPhone's iTunes music library will sync with your computer's iTunes music library every time they share a Wi-Fi network, your iPhone is plugged in to charge, and iTunes is open on your computer.
4 ★ | 2 Vote
You should read it
- How to Back Up an iPhone to iTunes
- How to convert videos from computer to iPhone with iTunes
- This is the first phone announced by Apple and it is not iPhone
- How to completely remove iTunes on your computer?
- How to Transfer Purchases from an iPhone to iTunes
- How to use iTunes on Linux?
- How to update iTunes to the latest version
- How to Connect to iTunes
May be interested
- How to Transfer Music from iPhone to Computer
 this wikihow teaches you how to transfer music that you purchased from your iphone onto your computer using itunes, as well as how to re-download onto your computer your previously purchased music. make sure that you've purchased the music...
this wikihow teaches you how to transfer music that you purchased from your iphone onto your computer using itunes, as well as how to re-download onto your computer your previously purchased music. make sure that you've purchased the music... - How to Copy Music from iPhone to Computer
 this article shows you how to copy purchased music from iphone to computer using itunes and how to download purchased music back to your computer.
this article shows you how to copy purchased music from iphone to computer using itunes and how to download purchased music back to your computer. - How to Copy Music from Your iPod to Your Computer
 this wikihow teaches you how to copy music from an ipod to a windows or mac computer. you can use the free sharepod program to move music of of virtually any ipod, or you can use itunes and your computer's file explorer program to pull...
this wikihow teaches you how to copy music from an ipod to a windows or mac computer. you can use the free sharepod program to move music of of virtually any ipod, or you can use itunes and your computer's file explorer program to pull... - How to copy music to iPhone without iTunes
 many users of apple's mobile products find it quite frustrating because they depend on itunes to manage music in the iphone, although itunes is a good way to manage your music library. so, the following article will show you some ways to copy music to iphone without using itunes.
many users of apple's mobile products find it quite frustrating because they depend on itunes to manage music in the iphone, although itunes is a good way to manage your music library. so, the following article will show you some ways to copy music to iphone without using itunes. - How to copy music to iPhone with CopyTrans Manager
 copytrans manager is software to manage music on ios devices without the need for itunes software. users will have the right to manage music library, or can copy music from computer, rename songs, playlists.
copytrans manager is software to manage music on ios devices without the need for itunes software. users will have the right to manage music library, or can copy music from computer, rename songs, playlists. - How to Add Music to iPhone Without iTunes
 the iphone has a lot of features, but it has a disadvantage when it comes to downloading music, especially if you don't want to use apple's itunes music player. this is the only way to officially sync multimedia files with iphone
the iphone has a lot of features, but it has a disadvantage when it comes to downloading music, especially if you don't want to use apple's itunes music player. this is the only way to officially sync multimedia files with iphone - Download and install iTunes on the computer
 download and install itunes on the computer. itunes is a software that connects the iphone / ipad to the computer, allowing us to backup, restore, copy, move data such as photos, music, contacts ... between the computer and iphone / ipad.
download and install itunes on the computer. itunes is a software that connects the iphone / ipad to the computer, allowing us to backup, restore, copy, move data such as photos, music, contacts ... between the computer and iphone / ipad. - How to create music wave video on computer
 music wave videos will create extremely beautiful visual effects, the music waves move to each beat of the song.
music wave videos will create extremely beautiful visual effects, the music waves move to each beat of the song. - How to copy, copy music from computer to iPhone simple and fast
 unlike other phones that support memory cards, it is easy to copy and copy music from a computer to a memory card easily thanks to the card reader. because the iphone doesn't have a memory card, so if you want to copy music from your computer to your iphone, you'll need to use specialized software to copy it
unlike other phones that support memory cards, it is easy to copy and copy music from a computer to a memory card easily thanks to the card reader. because the iphone doesn't have a memory card, so if you want to copy music from your computer to your iphone, you'll need to use specialized software to copy it - How to move multiple apps at once on iPhone
 with the procedure of changing the icon position, moving many applications on the iphone that the network administrator introduced in the article, you will quickly arrange to change the icon icons on your phone appropriately. , most eye-catching, and convenient to use.
with the procedure of changing the icon position, moving many applications on the iphone that the network administrator introduced in the article, you will quickly arrange to change the icon icons on your phone appropriately. , most eye-catching, and convenient to use.
























 How to Buy an iTunes Gift Card Online
How to Buy an iTunes Gift Card Online How to use the SoundCloud application to listen to music for free
How to use the SoundCloud application to listen to music for free How to play music, videos on Windows 10 Cool Player
How to play music, videos on Windows 10 Cool Player How to Recover an iTunes Password on PC or Mac
How to Recover an iTunes Password on PC or Mac How to increase the sound of MP3 files on MP3 Volume Booster
How to increase the sound of MP3 files on MP3 Volume Booster How to Create a DVD in iTunes
How to Create a DVD in iTunes