How to mirror an Android device on your TV
Give your friends and family a break. Instead of asking them to huddle around your Android phone or tablet to view photos or watch the latest viral video, use Chromecast device to mirror your Android phone's display to your TV. Not only does it result in a more comfortable viewing experience, but mirroring your phone also makes it easier to play some of your favorite mobile games on your TV.
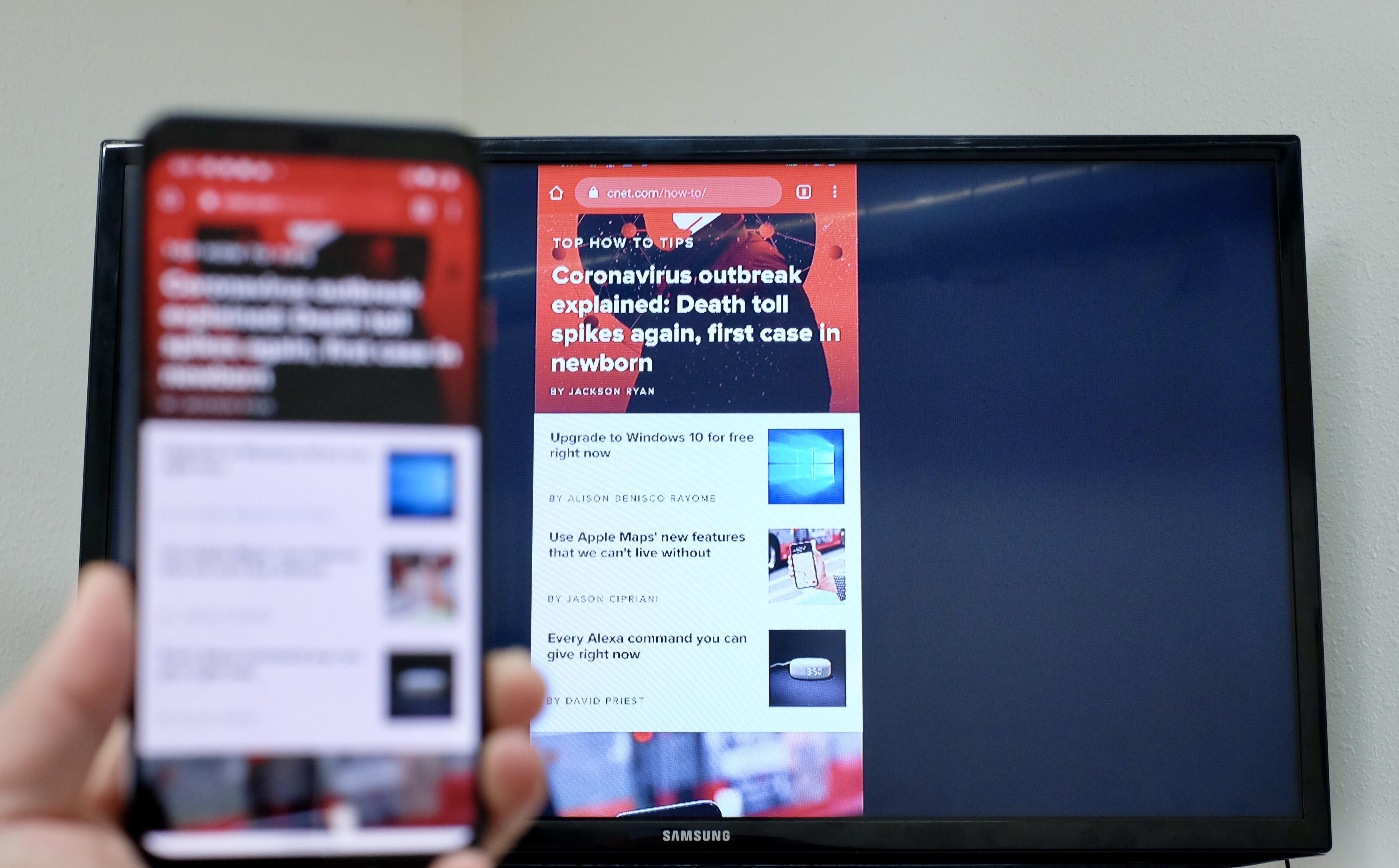
Let's take a look at what you need, as well as a couple of different methods for mirroring your display.
Here's what you need
Start with an Android phone or tablet -- it should work with device software as old as Android 5.0, which was released in 2014. Supported device list or not, It's possible you'll see a warning telling you that you may have performance issues. The Galaxy S10 has this warning, but in my testing, I haven't experienced any issues.

In addition to an Android phone or tablet, you'll need a Google Chromecast streaming dongle, and either a TV with Chromecast built in or a smart display like the Google Nest Hub. If you don't know whether your TV has Chromecast support, the best way to check is to see if it shows up as an available casting device when you follow either method below.
Use the Google Home app
The most reliable and consistent way to mirror your Android phone's screen is to use the Google Home app. If you've already set up any of Google's smart speakers, Nest Wifi or Chromecast devices, you likely already have it installed. If not, you can download it from the Play store.
With the Home app installed, here's what you need to do:
1. Open the app and select the Chromecast device you want to use.
2. Select the Cast my Screen button at the bottom of your screen.
3. Accept the prompt that reminds you that whatever is on your phone will be visible on the TV. You may see a second prompt that warns you if your device isn't optimized.
To stop casting your screen, tap on the button labeled Stop mirroring in the Home app.
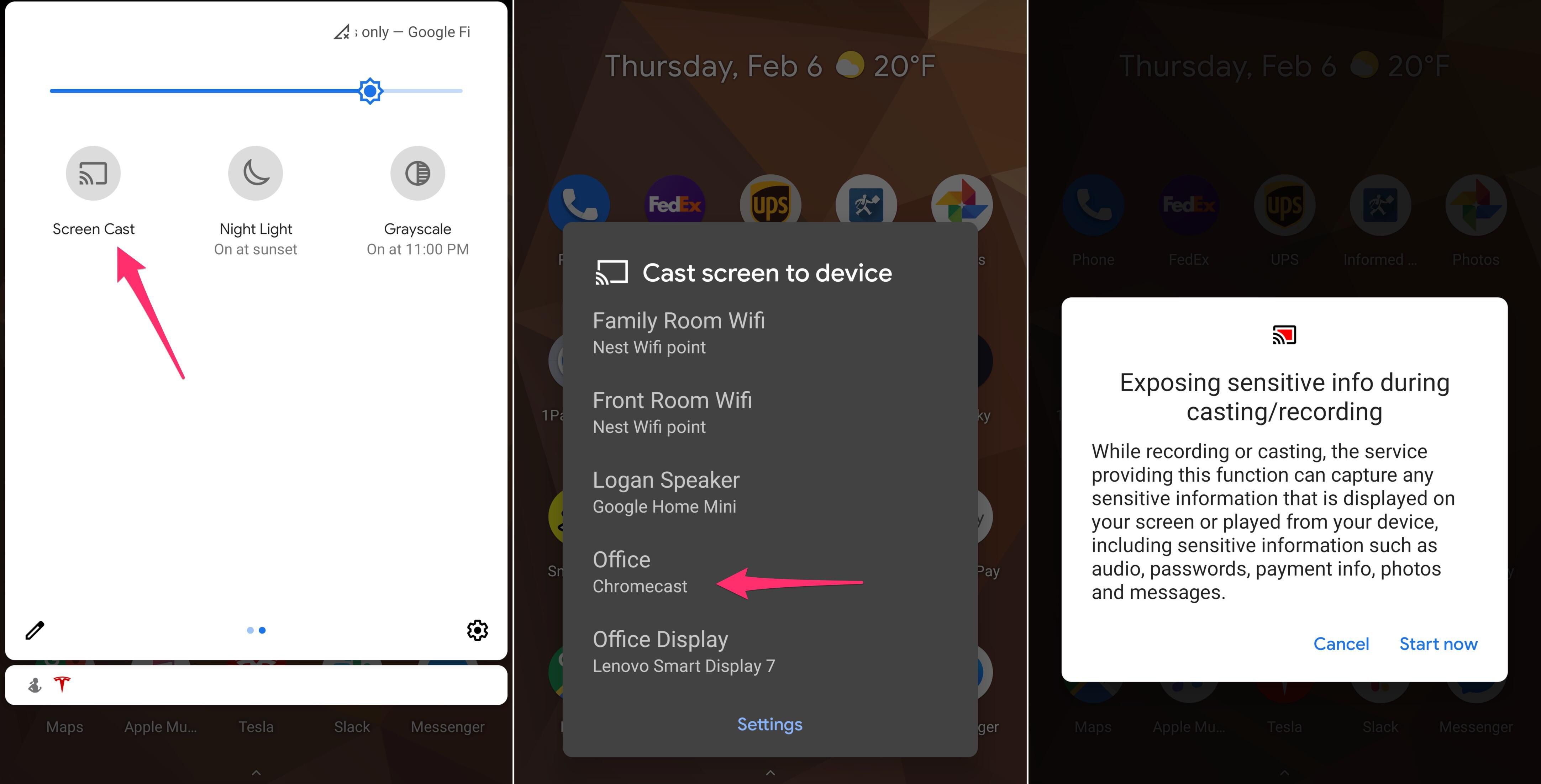
There's an easier way, but it depends on your phone
Using the home app isn't a lot of work, but there's an even easier way: Use the Casting shortcut in the quick settings panel. Here's how:
1. Swipe down from the top of your Android device to reveal the Quick Settings panel.
2. Look for and select a button labeled Screen cast.
3. A list of Chromecast devices on your network will show up. Select the one that's connected to your TV, and a few seconds later your Android phone's screen will show up.
4. Stop casting your screen by following the same steps and selecting Disconnect when prompted.
If you can't find the Screen Cast option in the Quick Settings panel, tap on the pencil icon to edit which options are available and add the Screen Cast button.

It's not clear why some devices, such as the Samsung Galaxy S10, lack the cast button in the settings panel. If your phone doesn't have the shortcut option, don't give up. You can still mirror your phone using the Home app.
Remember, whenever you're mirroring your screen, anything and everything that shows up on your phone or tablet's display will also show up on the TV. Meaning, any alerts and notifications, along with their contents, will be broadcast for all to see. Also, since there will potentially be a lag between your phone and TV when casting, stick to playing slower games and avoid titles like Fortnite.
If you're looking for ways to get more out of your Chromecast, check out these tips. Google announced six new Assistant features in January you'll want to know, whether you have one of Google's smart speakers or displays.
You should read it
- In 2011, Android tablet will be crowned
- Google has stopped selling its Pixel C tablet
- Samsung will sell smart speakers with Bixby virtual assistant at the end of 2018
- Review Samsung Galaxy Tab S6: Do you want to buy an Android tablet?
- Why are Android tablet apps so bad?
- Top 5 best cheap Android tablets 2019
- Google's Android 11 public beta is officially here
- How to set up Google Home, Mini and Max smart speakers
May be interested
- How to change the name of an iOS or Android device
 there are many reasons why you want to change the name for your android or ios device, especially if you have many devices in your home. changing names makes it easy to distinguish them online. let's find out how to do it via the following article!
there are many reasons why you want to change the name for your android or ios device, especially if you have many devices in your home. changing names makes it easy to distinguish them online. let's find out how to do it via the following article! - How to turn an old laptop screen into a magic mirror
 laptops cannot exist forever, but the screens inside them are possible. even if the main computer is broken, you can extract the display panel and reuse it.
laptops cannot exist forever, but the screens inside them are possible. even if the main computer is broken, you can extract the display panel and reuse it. - Instagram mirror filter video tutorial
 recording videos and taking photos with the mirror effect on instagram is a hot trend that many young people love. to create a video with a classy expression while sitting in front of a mirror and an interesting flashing effect, you can refer to the instructions in this article by tipsmake.
recording videos and taking photos with the mirror effect on instagram is a hot trend that many young people love. to create a video with a classy expression while sitting in front of a mirror and an interesting flashing effect, you can refer to the instructions in this article by tipsmake. - How to create a mirror image on both sides in Word
 in word, there is an option to flip and mirror the image in word for you to change the image with the available options.
in word, there is an option to flip and mirror the image in word for you to change the image with the available options. - How to Access Android Device from Computer
 this article shows you how to access and interact with android files from a windows computer. the simplest way to do this is to connect your android device to your computer using a usb charging cord, but you can also use bluetooth to send and receive files between your android device and computer. if you want to adjust your android device while you're away, you can use a free app and computer program called airdroid.
this article shows you how to access and interact with android files from a windows computer. the simplest way to do this is to connect your android device to your computer using a usb charging cord, but you can also use bluetooth to send and receive files between your android device and computer. if you want to adjust your android device while you're away, you can use a free app and computer program called airdroid. - Android devices will exceed 1 billion mark this year
 the number of devices running android os is currently increasing rapidly and it is likely that in 2014 this will exceed the 1 billion mark, at least according to data from market research firm gartner.
the number of devices running android os is currently increasing rapidly and it is likely that in 2014 this will exceed the 1 billion mark, at least according to data from market research firm gartner. - Tips for Controlling Android Devices from Another Android Device
 this is an article that shows you how to use your android phone or tablet to control another android device. you can use the free version of teamviewer for android to do this, or use the remodroid app...
this is an article that shows you how to use your android phone or tablet to control another android device. you can use the free version of teamviewer for android to do this, or use the remodroid app... - Rescue an Android device that is faulty and 'dead'
 when an android device has a fatal error or cannot even boot, the safe and restore device in its original state will help you save your own.
when an android device has a fatal error or cannot even boot, the safe and restore device in its original state will help you save your own. - How to enter Recovery mode on Android phones
 if you are using a device running android operating system and feel that the machine generates many errors by accidentally sticking the data containing malicious code, virus, ... disrupting the process of using the device as well as making the device if your device becomes slower, it is necessary to enter recovery mode to improve the performance of your device.
if you are using a device running android operating system and feel that the machine generates many errors by accidentally sticking the data containing malicious code, virus, ... disrupting the process of using the device as well as making the device if your device becomes slower, it is necessary to enter recovery mode to improve the performance of your device. - Instructions to root Android easily and quickly
 after rooting your android device, you have full access to the system and can run many types of applications that require root access. these applications can disable bloatware, allow application control, enable connections and many other great things.
after rooting your android device, you have full access to the system and can run many types of applications that require root access. these applications can disable bloatware, allow application control, enable connections and many other great things.










 Samsung launched a 'super powerful battery' smartphone Galaxy M21 in Vietnam
Samsung launched a 'super powerful battery' smartphone Galaxy M21 in Vietnam Bphone 4 has the official name Bphone B86, completely removed physical buttons
Bphone 4 has the official name Bphone B86, completely removed physical buttons Can Apple risk launching and selling iPhone 9 in April despite the Covid-19 pandemic?
Can Apple risk launching and selling iPhone 9 in April despite the Covid-19 pandemic? Appears on the back of Redmi 9, confirms there are 4 cameras, purple version, priced below $ 130?
Appears on the back of Redmi 9, confirms there are 4 cameras, purple version, priced below $ 130? OnePlus 8 reveals a rendered image: 90Hz screen, perforated design, 3 rear cameras, 30W fast charging, April 15 launch
OnePlus 8 reveals a rendered image: 90Hz screen, perforated design, 3 rear cameras, 30W fast charging, April 15 launch 14 hidden iPhone and iPad gems: Screenshots, trackpad, better battery charging
14 hidden iPhone and iPad gems: Screenshots, trackpad, better battery charging