How to manually change iPhone wallpapers over time
On macOS Mojave, there is a real time screen change feature, the current time zone. And with jailbroken iOS devices, users also get this feature with AutoWall tweaks. Tweaking allows users to set up an iPhone wallpaper change automatically according to the previously set time period. Especially the number of images to use as iPhone wallpaper will be unlimited. Users can freely select any image in the album on the device to set as wallpaper or lock screen. The time to automatically change the wallpaper will be set by you first on the tweak. The following article will guide you how to install AutoWall tweak on iPhone.
- How to manually change the wallpaper every day on iPhone
- How to change iPhone wallpaper automatically when rotating the screen
- Instructions to transfer iPhone screen to gray to save battery
Instructions to change iPhone screen automatically
Step 1:
Users can install AutoWall from the JulioVerne repository in Cydia. Or you can visit the link below.
- https://julioverne.github.io/description.html?id=com.julioverne.autowall



Step 2:
After installation is complete, tweak the user to open Settings and then select AutoWall to set up the settings for tweaking. In the first interface users will see the option to enable or disable tweaks at Enabled . Below the Manage Wallpapers section to select the wallpaper automatically changes over time.
Click on the plus icon in the upper right corner to select the photo you want to make as a wallpaper from the collection album.


Step 3:
After selecting the image, it will display the interface to select the time to automatically change the wallpaper . Here we can choose the time to change and apply on the main screen or lock screen. Images that automatically change the background will display as a list with a specific set time.
Keep doing this with other background images that automatically change over time on the iPhone.

We will have a screen shot on the iPhone automatically changed in real time as shown below.
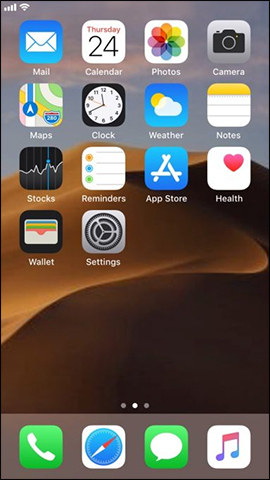

The settings will automatically be activated, but we do not need to respring the device as other tweaks. When the scheduled time is up, the background image on the iPhone automatically changes. You should choose a large-sized background image and a quality image to set as your wallpaper.
See more:
- Turn iPhone screen into black and white
- 2 ways to take screenshots on iPhone, iPad phones
- How to install fish wallpaper for iPhone
I wish you all success!
You should read it
- How to create iPhone wallpaper for each individual page
- How to change wallpaper on iPhone / iPad
- Download iPhone 11, iPhone 11 Pro, iPhone 11 Pro Max wallpapers
- Download the best set of iPhone wallpapers in 2022
- Change wallpaper, set Wallpaper wallpaper for computer
- iPhone 13 wallpapers, iPhone 13 Pro Max wallpapers
- How to download an exclusive iPhone X animated wallpaper on other iPhones
- How to create emoji wallpaper on iPhone
May be interested
- How to change date and time on Windows 11
 by default, windows 11 automatically monitors and updates the system date and time for you thanks to a time server over an internet connection. however, there will be times when you need to manually adjust the time, or set up time synchronization
by default, windows 11 automatically monitors and updates the system date and time for you thanks to a time server over an internet connection. however, there will be times when you need to manually adjust the time, or set up time synchronization - How to manually change the wallpaper every day on iPhone
 with ios 11 jailbreak users can completely change the iphone screen every day, according to many different topics without repeating.
with ios 11 jailbreak users can completely change the iphone screen every day, according to many different topics without repeating. - Top 10 4K wallpapers for Windows computers
 not only ensuring aesthetics, the wallpaper can also act as a positive energy transmitting element every time you sit in front of the computer screen.
not only ensuring aesthetics, the wallpaper can also act as a positive energy transmitting element every time you sit in front of the computer screen. - A unique set of wallpapers for Apple Year of the Rooster 2017
 the 2017 dinh dau tet festival is gradually knocking on each family's door, with a welcoming atmosphere around the world, especially with the countries celebrating the traditional new year of the orient. apple 2017 new year of the year of the rooster will bring you a unique tet with artistic backgrounds.
the 2017 dinh dau tet festival is gradually knocking on each family's door, with a welcoming atmosphere around the world, especially with the countries celebrating the traditional new year of the orient. apple 2017 new year of the year of the rooster will bring you a unique tet with artistic backgrounds. - 8 free wallpaper changes apps on Android and download links
 with the following wallpaper change apps, you won't have to spend a lot of time selecting and aligning when changing new wallpapers on mobile devices on the android platform.
with the following wallpaper change apps, you won't have to spend a lot of time selecting and aligning when changing new wallpapers on mobile devices on the android platform. - How to change default alarm snooze time on iOS 26
 in ios 26, apple updated a simple but extremely useful feature: customizing the snooze time in the alarm on iphone.
in ios 26, apple updated a simple but extremely useful feature: customizing the snooze time in the alarm on iphone. - How to create a GameBoy Advance SP iPhone simulation wallpaper
 in addition to the iphone wallpaper creation feature that has changed since ios 15, you have many applications to design wallpapers for iphone or some websites.
in addition to the iphone wallpaper creation feature that has changed since ios 15, you have many applications to design wallpapers for iphone or some websites. - Download 3D wallpapers for your phone with a wide variety of themes
 3d wallpapers for phones below in stunning 1080 × 1920 full hd resolution with lots of different themes to suit your preferences
3d wallpapers for phones below in stunning 1080 × 1920 full hd resolution with lots of different themes to suit your preferences - Top 200 beautiful Full HD desktop wallpapers not to be missed
 the network administrator has collected a lot of laptop wallpapers, the beautiful pc for you to use to 'change clothes' for your device becomes new and more interesting.
the network administrator has collected a lot of laptop wallpapers, the beautiful pc for you to use to 'change clothes' for your device becomes new and more interesting. - Experience Papers Wallpapers beautiful iPhone wallpaper app
 the papers wallpapers wallpaper application offers users a unique collection of hd wallpapers with many different themes.
the papers wallpapers wallpaper application offers users a unique collection of hd wallpapers with many different themes.










 How to restore Slide to Unlock on iPhone
How to restore Slide to Unlock on iPhone How to create Settings key, Delete tweak on iPhone
How to create Settings key, Delete tweak on iPhone How to create a calendar with photos on PicallyCalendar
How to create a calendar with photos on PicallyCalendar Convenient and fast network tools for iPhone and Android
Convenient and fast network tools for iPhone and Android 6 iPhone apps that enhance MacBook / iMac capabilities
6 iPhone apps that enhance MacBook / iMac capabilities