How to Format a Floppy Disk
Method 1 of 3:
Using Windows Explorer
-
 Insert the floppy disk. Make sure that the disk is inserted before you go looking for it on your computer. Ensure that the disk is inserted rightside-up.
Insert the floppy disk. Make sure that the disk is inserted before you go looking for it on your computer. Ensure that the disk is inserted rightside-up.- Make sure that the disk lock is not engaged before inserting the disk.
- When formatting a disk, all the information contained on it will be erased, so make sure you've backed up anything you need to save.
-
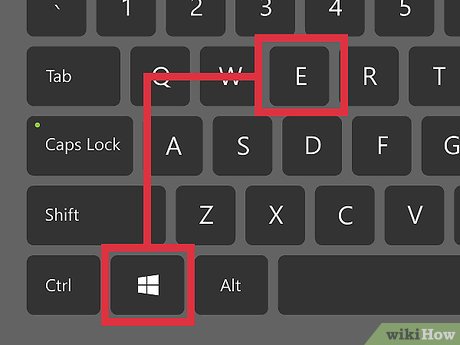 Open up your Computer/My Computer/This PC window. The label for this window will be different depending on the version of Windows you are running. In Windows XP, it is called My Computer and can be accessed from the Start menu. In Windows Vista and 7, it is called Computer and can be accessed from the Start menu. In Windows 8 it is called This PC and can be accessed from the taskbar.
Open up your Computer/My Computer/This PC window. The label for this window will be different depending on the version of Windows you are running. In Windows XP, it is called My Computer and can be accessed from the Start menu. In Windows Vista and 7, it is called Computer and can be accessed from the Start menu. In Windows 8 it is called This PC and can be accessed from the taskbar.- All Windows users can open this window by pressing ⊞ Win+E.
-
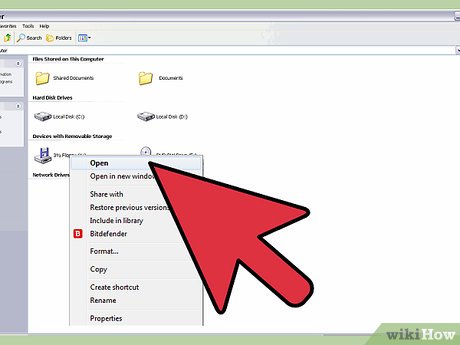 Right-click on the disk. You should see the disk in your list of drives. It should have a floppy disk icon, though not all Windows versions show the same thing. Floppy drives are usually B: or A:.
Right-click on the disk. You should see the disk in your list of drives. It should have a floppy disk icon, though not all Windows versions show the same thing. Floppy drives are usually B: or A:. -
 Select "Format" and choose your settings. This will open the Format window. You can use this window to choose your format settings before beginning.
Select "Format" and choose your settings. This will open the Format window. You can use this window to choose your format settings before beginning.- Capacity - This should be set to 3.5", 1.44 MB. Most users can leave this as is.
- File system - This should be set to FAT. Most users can leave this as is, unless you are formatting the disk for use with a specific file system. FAT is supported on Windows, Mac, and Linux.
- Allocation unit size - This should be set to Default allocation size. Most users can leave this at default.
- Volume label - Choose a name for the disk that will appear when it is inserted. Try to keep it to 16 characters or less.
- Format options. You can select "Quick Format" to format the disk quicker, but the data will not be securely deleted. The speed gains for quick formatting a floppy disk are negligible, so you're probably best leaving this unchecked. You can also choose to create an MS-DOS startup disk, which is useful if you're troubleshooting an older machine, but you won't be able to use the disk for storage.
-
 Start the format. Once you've selected your options, click Start to begin the format process. Click OK to confirm. You monitor the progress by looking at the bar at the bottom of the window.
Start the format. Once you've selected your options, click Start to begin the format process. Click OK to confirm. You monitor the progress by looking at the bar at the bottom of the window.
Method 2 of 3:
Using the Command Prompt (Windows)
-
 Open the Command Prompt. You can access this from the Start menu, or by pressing ⊞ Win+R and typing cmd.
Open the Command Prompt. You can access this from the Start menu, or by pressing ⊞ Win+R and typing cmd. -
 Insert the disk. Make sure that the disk is inserted before you go looking for it on your computer. Ensure that the disk is inserted rightside-up.
Insert the disk. Make sure that the disk is inserted before you go looking for it on your computer. Ensure that the disk is inserted rightside-up.- Make sure that the disk lock is not engaged before inserting the disk.
- When formatting a disk, all the information contained on it will be erased, so make sure you've backed up anything you need to save.
-
 Perform a basic format. To quickly format the disk, type format x:. Replace X with the floppy drive letter. Press Y to confirm that you want to format the disk.
Perform a basic format. To quickly format the disk, type format x:. Replace X with the floppy drive letter. Press Y to confirm that you want to format the disk. -
 Add switches to modify the format process. There are several switches that you can add to the end of the format command to modify what happens. For example, to perform a Quick Format on the A: drive, you would type format /q a:.
Add switches to modify the format process. There are several switches that you can add to the end of the format command to modify what happens. For example, to perform a Quick Format on the A: drive, you would type format /q a:.- /fs:filesystem - Replace filesystem with FAT, FAT32, exFAT, NTFS, or UDF depending on your needs.
- /v:label - Replace label fi with the label you want to give the disk. Keep it under 16 characters for compatibility.
- /q - Performs a quick format.
- /c - Files added will be automatically compressed (NTFS only)
- /p:# - Overwrites the space on the disk with 0s and then random numbers for each count. Replace # with the number of counts you want to occur. This is best used for sensitive data you want to completely erase (Vista and later only).[1]
Method 3 of 3:
Using OS X
-
 Insert the disk. Make sure that the disk is inserted before you go looking for it on your computer. Ensure that the disk is inserted rightside-up.
Insert the disk. Make sure that the disk is inserted before you go looking for it on your computer. Ensure that the disk is inserted rightside-up.- Make sure that the disk lock is not engaged before inserting the disk.
- When formatting a disk, all the information contained on it will be erased, so make sure you've backed up anything you need to save.
-
 Open the Disk Utility program. You can access this by clicking the Go menu, selecting Utilities, and then selecting Disk Utility.
Open the Disk Utility program. You can access this by clicking the Go menu, selecting Utilities, and then selecting Disk Utility. -
 Select the floppy disk. It will be listed in the left frame of the Disk Utilities window.
Select the floppy disk. It will be listed in the left frame of the Disk Utilities window. -
 Click the "Erase" tab. This is located in the right frame of the Disk Utilities window.
Click the "Erase" tab. This is located in the right frame of the Disk Utilities window. -
 Select the format. In the Volume Format drop down menu, select "Mac OS Standard" if you only plan on using the disk with other Macs. If you want to use it with multiple operating systems, select "FAT".
Select the format. In the Volume Format drop down menu, select "Mac OS Standard" if you only plan on using the disk with other Macs. If you want to use it with multiple operating systems, select "FAT".- You can label the disk by typing a label in the "Name" field.
-
 Start the format. Click Erase... to begin the formatting process. You monitor the progress by looking at the bar in the Disk Utility window.
Start the format. Click Erase... to begin the formatting process. You monitor the progress by looking at the bar in the Disk Utility window.
5 ★ | 2 Vote
You should read it
- Difference between Recovery Disk and Repair Disk
- How to fix Scratch disk in Photoshop on Windows 10
- How to Format USB on Ubuntu
- How to Format a Linux Hard Disk to Windows
- How to Format a USB Flash Drive in Ubuntu
- How to Make a Windows XP Bootable Disk Using a ISO File
- How to Format a Hard Disk
- How to Format Windows
May be interested
- How to Format USB on Ubuntu
 with ubuntu linux, you can use several utilities to format usb, such as the disk utility feature that comes with ubuntu or terminal. regardless of which feature you use, formatting the usb will only take you a few minutes.
with ubuntu linux, you can use several utilities to format usb, such as the disk utility feature that comes with ubuntu or terminal. regardless of which feature you use, formatting the usb will only take you a few minutes. - Bunch of photos reminds of 'ancient technology' a time that 8x, 9x generations cannot forget
 let's take a look at the technology items that once resounded to return to the 'young buffalo' age. you recognize and feel familiar with many things.
let's take a look at the technology items that once resounded to return to the 'young buffalo' age. you recognize and feel familiar with many things. - How to Format a Linux Hard Disk to Windows
 windows operating system and linux execute best on their specific file systems. it is a known fact that linux executes better on hard disks that are formatted using the ext3 file format system, whereas windows executes well in a disk that...
windows operating system and linux execute best on their specific file systems. it is a known fact that linux executes better on hard disks that are formatted using the ext3 file format system, whereas windows executes well in a disk that... - How to Format a USB Flash Drive in Ubuntu
 ubuntu linux includes several utilities that will allow you to format your usb drive. you can use the disk utility that comes packaged with ubuntu, or you can use the terminal. in either case, you can have your usb drive formatted in just...
ubuntu linux includes several utilities that will allow you to format your usb drive. you can use the disk utility that comes packaged with ubuntu, or you can use the terminal. in either case, you can have your usb drive formatted in just... - How to Format a Hard Disk
 formatting a hard drive allows you to use it on your computer to store files and install programs on. the format you choose for the drive determines the drive's compatibility. formatting a drive will erase all of the data currently on the...
formatting a hard drive allows you to use it on your computer to store files and install programs on. the format you choose for the drive determines the drive's compatibility. formatting a drive will erase all of the data currently on the... - How to Format Windows
 this wikihow teaches you how to format any hard drive connected to your windows 10 pc. if you just want to format one drive connected to the pc, you can do so using the disk management tool. if you want to completely erase all data,...
this wikihow teaches you how to format any hard drive connected to your windows 10 pc. if you just want to format one drive connected to the pc, you can do so using the disk management tool. if you want to completely erase all data,... - What is Man-in-the-Disk Attack?
 if you are an android user, you should know about the man-in-the-disk attack and the dangers it brings. this vulnerability allows intruders to take control of legitimate apps on your android device and use them to introduce malicious apps.
if you are an android user, you should know about the man-in-the-disk attack and the dangers it brings. this vulnerability allows intruders to take control of legitimate apps on your android device and use them to introduce malicious apps. - How to Format a DVD–RW Disc
 dvd-rw discs allow you to format and record data multiple times ('rw' stands for 'rewrite'). you'll be able to use dvd-rw discs again and again to transfer or save files. before 'rewriting' a dvd-rw disc, you need to erase the data on the disc (if any). this allows you to reformat the disk to change how and where you can use it to meet your data needs. the process for erasing and formatting a dvd-rw disc varies depending on the operating system (such as windows or mac) you're using, but is generally quite simple.
dvd-rw discs allow you to format and record data multiple times ('rw' stands for 'rewrite'). you'll be able to use dvd-rw discs again and again to transfer or save files. before 'rewriting' a dvd-rw disc, you need to erase the data on the disc (if any). this allows you to reformat the disk to change how and where you can use it to meet your data needs. the process for erasing and formatting a dvd-rw disc varies depending on the operating system (such as windows or mac) you're using, but is generally quite simple. - Fix 100% Full Disk error on Windows with the following 14 tips
 100% full disk error or 100 disk error is probably no stranger to windows 10 / 8.1 users. not only on windows 8.1, but you can also get a 100% full disk error on windows 7 or windows 8. every time you open task manager to see details of activities, the disk tab is always red, with 99%, 100% or always account for 90% or more.
100% full disk error or 100 disk error is probably no stranger to windows 10 / 8.1 users. not only on windows 8.1, but you can also get a 100% full disk error on windows 7 or windows 8. every time you open task manager to see details of activities, the disk tab is always red, with 99%, 100% or always account for 90% or more. - Instructions to format USB Pendrives with Command Prompt
 by default, windows users can usually format the hard drive, memory card, or usb by right-clicking on it and clicking the format option.
by default, windows users can usually format the hard drive, memory card, or usb by right-clicking on it and clicking the format option.





















 How to Connect a USB Printer to a Network
How to Connect a USB Printer to a Network How to Identify if Your Phone Is an Original or a Clone
How to Identify if Your Phone Is an Original or a Clone How to Use an SD Memory Card
How to Use an SD Memory Card How to Install a Modem
How to Install a Modem How to Maintain Your Computer
How to Maintain Your Computer How to Install Video Drivers
How to Install Video Drivers