How to set up XFCE desktop environment on Arch Linux
You have just installed Arch, started your new system, and have a black terminal screen. Unless you are familiar with Arch or want to find a way to set up a server, this can be a bit annoying. Don't worry, there is a way to fix this problem.
The default Arch settings do not come with a graphical desktop because Arch gives you the ability to choose. If you're new to this or looking for a suggestion, XFCE is a great place to start. XFCE is a Linux desktop that uses less resources while still providing a complete desktop experience. You do not have to spend much effort to set up and run XFCE on Arch.
Install the driver
Before doing anything, you will need to find the right driver for the graphics card. There are no exceptions, even if you use Intel integrated graphics. Arch does not include any graphics driver in the base installation.
Intel
sudo pacman -S xf86-video-intel mesa AMD
sudo pacman -S xf86-video-amdgpu mesa NVIDIA
sudo pacman -S nvidia nvidia-utils Install Xorg

The next thing you need is an Xorg server. All graphics applications, including the desktop environment, are built on Xorg. The Xorg package for Arch is a meta package (large software package that includes everything you will need for Xorg). So, install this package and Arch will set it all up.
sudo pacman -S xorg Pacman will show you a large list of packages before installing. Press Enter to install it all unless you know specifically what you're looking for.
If you prefer a simpler installation, you can only select the Xorg server. Please note that you may lack dependencies later on, depending on what you want to set up.
sudo pacman -S xorg-server Install XFCE
Just like with Xorg, the desktop environment on Arch has meta packages. Desktop environments can be very large and contain hundreds of such packages. XFCE is a smaller environment and doesn't require as many packages as GNOME or Plasma, but it will still take a few minutes to install.

You can only install the meta package XFCE, but the additional goodies package also contains a lot of useful desktop utilities, so you should install it.
sudo pacman -S xfce4 xfce4-goodies Like with Xorg, Pacman will require which package group to install. Press Enter both times to install all. Be patient and let Arch set up everything.
Set up display manager
Right now, you can start your XFCE desktop from the command line, but the next time you start your computer, you'll be right back on that terminal screen. That's because you don't have a Display Manager. The display manager is responsible for the login screen that appears after starting the computer.
First, if you want to try XFCE, do this with the command:
startxfce4 
Now, open a new terminal or continue working in the current terminal. This tutorial will use LightDM as the display manager. Most distributions pair it with XFCE because it is lightweight and not associated with any desktop environment. Install LightDM with the following command:
sudo pacman -S lightdm lightdm-gtk-greeter 
The display manager is a service, so enable LightDM on startup.
sudo systemctl enable lightdm 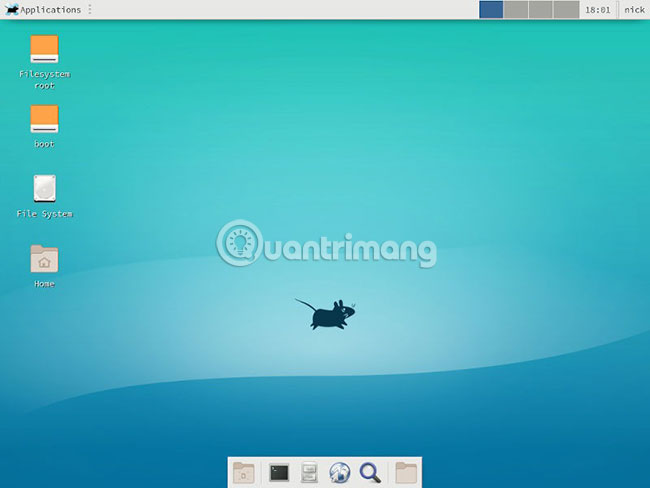
When finished, you can restart your computer. You will see the first LightDM login window. Log in to the user account and you will come to the new XFCE desktop. Arch does not change your settings or configuration, so this setting will remain the same until you change something. Don't forget to check out some of the best XFCE themes you can install on your computer.
Hope you are succesful.
You should read it
- How to check the desktop environment you are using on Linux
- 5 reasons why Linux distros create their own desktop environment
- Learn about Linux MATE desktop environment
- 5 ways to make Linux desktops look great
- Turn Linux Xfce into retro Windows with Chicago95
- 6 best Linux desktop environments in 2022
- Should I install Arch Linux?
- How to change desktop theme on Linux Mint
May be interested
- 5 distributions based on the best Arch Linux
 arch linux is one of the most popular linux distributions. but using arch linux is also a difficult challenge, making experienced linux users flinch.
arch linux is one of the most popular linux distributions. but using arch linux is also a difficult challenge, making experienced linux users flinch. - 6 best Linux desktop environments in 2022
 when it comes to things like desktop environments, it can be difficult to determine the best option for exactly what you'll be using.
when it comes to things like desktop environments, it can be difficult to determine the best option for exactly what you'll be using. - Is Arch Linux better than Ubuntu?
 arch linux and ubuntu are two big names in the linux world. both have a huge fan base, with two completely opposite positions.
arch linux and ubuntu are two big names in the linux world. both have a huge fan base, with two completely opposite positions. - How to Install Arch Linux in Windows Subsystem for Linux
 while popular distributions like ubuntu, debian, and fedora have been available on the windows subsystem for linux (wsl) for a while, you can now officially install and use arch linux as well.
while popular distributions like ubuntu, debian, and fedora have been available on the windows subsystem for linux (wsl) for a while, you can now officially install and use arch linux as well. - How to install Arch Linux on Raspberry Pi
 luckily, there is an arch linux version designed to work with arm processors. let's see how you can install arch linux on raspberry pi through the following article!
luckily, there is an arch linux version designed to work with arm processors. let's see how you can install arch linux on raspberry pi through the following article! - How to Install Gnome on Arch Linux
 this wikihow teaches you how to install the gnome graphical user interface (gui) on a computer that's running arch linux. gnome is one of the most popular guis for arch linux, as arch linux has no gui by default. make sure that you're...
this wikihow teaches you how to install the gnome graphical user interface (gui) on a computer that's running arch linux. gnome is one of the most popular guis for arch linux, as arch linux has no gui by default. make sure that you're... - Arch Linux for WSL is now available in Microsoft Store
 microsoft 's attitude towards linux has changed almost 180 degrees when, in the past, even companies had considered' linux is a cancer '(linux is a cancer), but now it is' i lucky có sự gọi linux a bệnh tử, nhưng mà bạn yêu cầu nó.
microsoft 's attitude towards linux has changed almost 180 degrees when, in the past, even companies had considered' linux is a cancer '(linux is a cancer), but now it is' i lucky có sự gọi linux a bệnh tử, nhưng mà bạn yêu cầu nó. - Differences in the types of desktop environments on Linux
 when gnome 3.0 was released with the new interface, a part of the linux user community struggled to find a new desktop environment suitable for them.
when gnome 3.0 was released with the new interface, a part of the linux user community struggled to find a new desktop environment suitable for them. - 12 best Linux server operating systems
 although linux operating systems provide a great desktop environment, linux can also successfully complete the task of a server. linux often provides advanced permissions, increasing flexibility and stability.
although linux operating systems provide a great desktop environment, linux can also successfully complete the task of a server. linux often provides advanced permissions, increasing flexibility and stability. - How to install and use yay on Arch Linux
 yay is not pre-installed on arch linux and also not available in arch official repositories, here is how to install and use yay on arch linux
yay is not pre-installed on arch linux and also not available in arch official repositories, here is how to install and use yay on arch linux










 These Linux distros are used in IoT devices
These Linux distros are used in IoT devices How to enable Dynamic Transparency on Ubuntu
How to enable Dynamic Transparency on Ubuntu How to fix the touchpad doesn't work in Linux
How to fix the touchpad doesn't work in Linux 8 best open source NAS operating systems for Linux
8 best open source NAS operating systems for Linux How to install Arduino IDE in Ubuntu
How to install Arduino IDE in Ubuntu How to secure Linux Home Server
How to secure Linux Home Server