How to install Manjaro Linux on PC
Virtual machines are a great way to run new operating systems without installing them directly on your computer. You can try out your favorite Linux distributions before switching to them permanently, with separate but easy-to-install processes.
If you are sure about installing Manjaro directly on your PC, you can create a bootable USB/CD and use it to boot your computer. Conversely, if you want to try Manjaro Linux before installing it on your system, you can use a virtual machine.
Here's how to install Manjaro Linux on your PC, both directly and using VirtualBox.
Step 1: Download Manjaro ISO
Manjaro Linux recently launched a series of new desktop versions, which users can download to experience the distro's latest features:
- XFCE
- KDE Plasma
- GNOME
- Mate
- Minimal
- Sway
- Budgie
- Cinnamon
Step 2: Create USB boot Manjaro
You can burn the ISO image of Manjaro to a USB and use it to boot your PC. You can use Rufus, USB and CD format to create installation media from ISO image.
If you want to install Manjaro on a virtual machine, you can go directly to the next step.
When you launch Rufus, it will automatically identify the flash drive and display the relevant details. You can also install Manjaro on your USB if you want.
Click the Select button to select the ISO image. Rufus automatically selects the default partition scheme along with the target system, BIOS and UEFI.
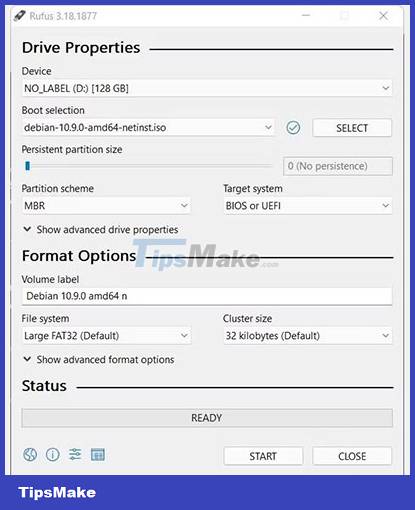
Click Start when you are ready to begin the recording process. Select Write in ISO image mode in the following pop-up window. When the status bar stops, you will receive a final message confirming the process is complete.
To load from the drive, just reboot the system, access the BIOS menu and boot directly from the flash drive.
Step 3: Create a virtual machine for Manjaro on VirtualBox
Manjaro is one of the best Arch Linux distributions. Its versatility, adaptability and ease of installation allow it to be used at will.
If you are installing Manjaro directly on your computer, proceed to the next step.
First, download and install VirtualBox on your system.
Open VirtualBox; Click the New icon at the top. The Create virtual machine dialog box opens. Enter the desired name for your machine.
You can change it if the default location is not suitable. From the Type drop-down menu, select Linux. From the Version drop-down menu, select Arch Linux (64-bit).

Next, you have to set the amount of memory for your virtual machine. Preferred size is 2048MB.
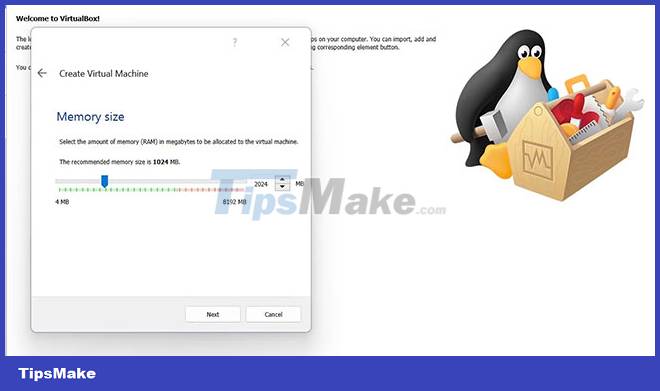
On the Hard disk screen, keep the default settings and click Next.
Select VDI and click Next. Select Dynamically Allocated on the next screen, especially if you are not an advanced user.
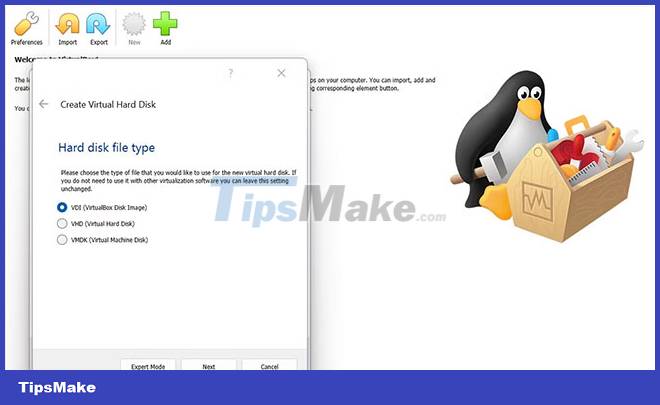
When you get to the File location and size screen, you will need to allocate space for your virtual machine (Manjaro). You can set it to 20GB for best results. Click Create once done.
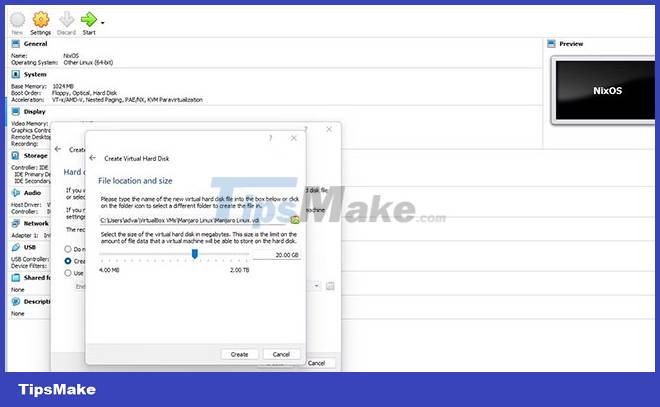
Since the basic configurations are already in place, you need to add the Manjaro ISO image to your virtual machine before powering on. To add an image, go to the Settings icon on your virtual machine desktop.
Navigate to the Storage tab; click Empty in the Controller: IDE section. In the Attributes on the right, click the drive icon to open a browser window.
Click the Choose a disk file option from the drop-down menu. Navigate to the location where your ISO image is stored and add it to the virtual machine. Click Ok, once done.
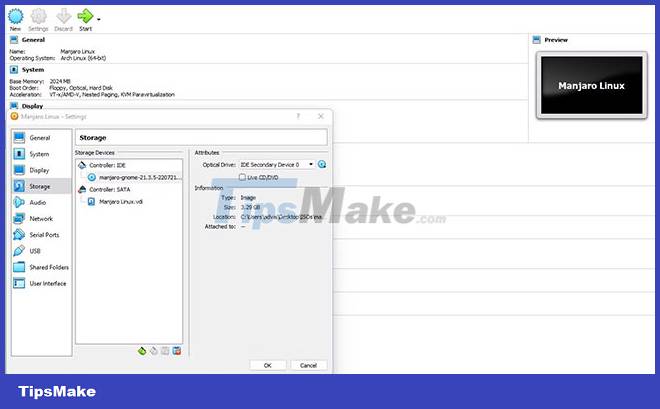
You are ready to power up your newly created virtual machine. Click on the name of the machine on the left side to start the VM.
After configuring the loader, you will come to the Welcome screen. If you are satisfied with the default settings, press the Enter key to start the autoloading process.
Step 4: Install Manjaro from GUI desktop
The first part configures the necessary settings to start the installation process in the virtual machine. As soon as the machine boots, you have an option to choose between the open source driver and the proprietary driver. You can choose one of two options at the time of installation. If you don't select anything, the screen will automatically select an option and start the installation.
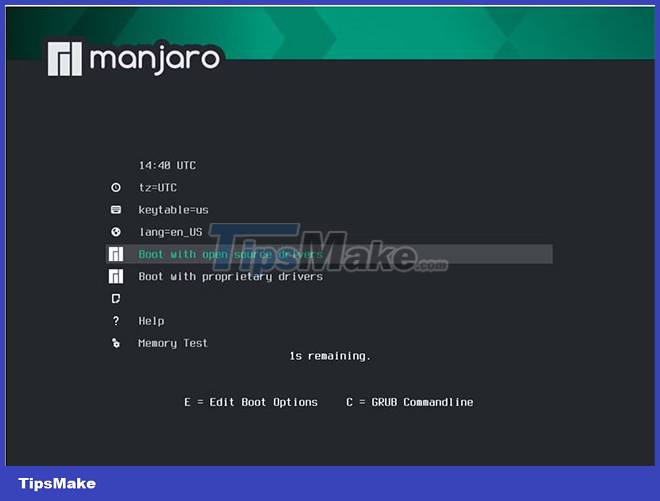
Once you are on the Manjaro Hello screen, click the Launch Installer button. This installer allows you to customize the distribution according to your needs.
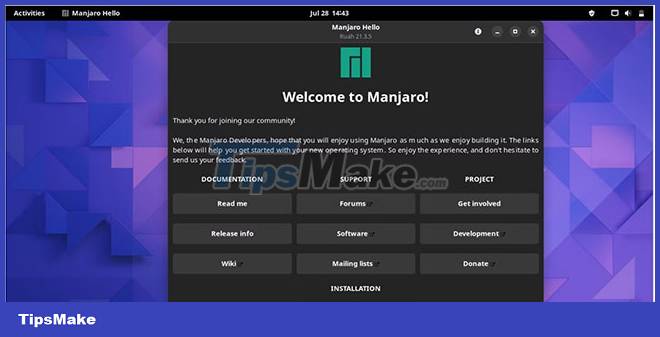
If your system meets all the requirements, set the preferred language and move to the next screen by clicking Next.
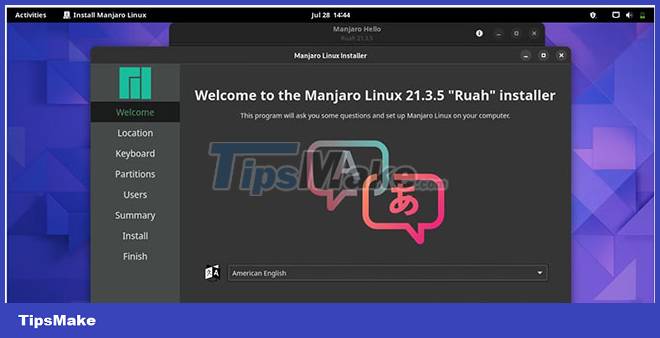
On the following screen, you can set the region and region. The selection will determine the date and time on your system.
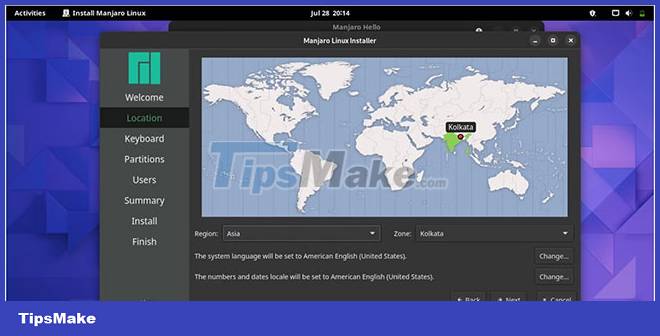
Set default keyboard layout; leave it at the default value if the current layout suits your taste. Click Next after selecting the keyboard layout.
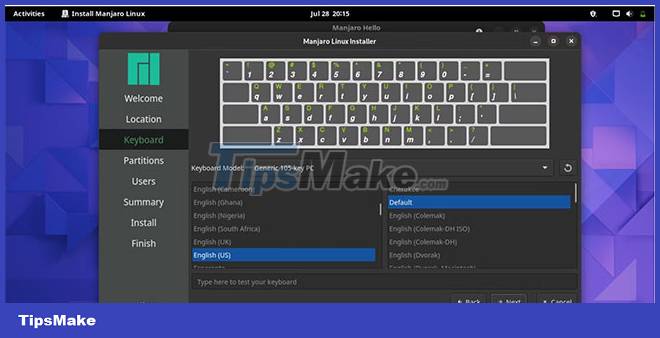
On the next screen, allocate your drives and decide how you want to allocate different memory slots for each drive. Also you have an option to erase the drive or set it automatically.
Alternatively, you can choose manual partitioning if you are a seasoned user.

On the next screen, set up some system details, like name, username, password, and admin password.
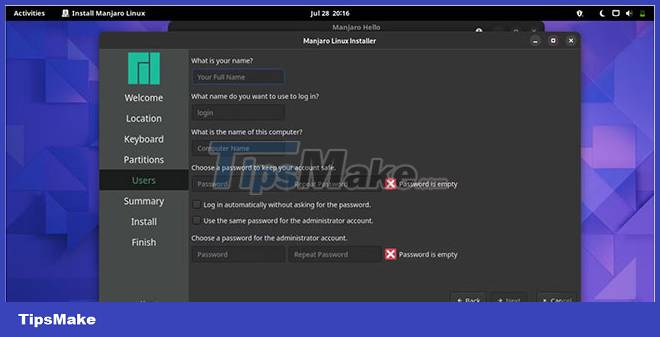
You can verify all the details on the final screen before the installation begins.
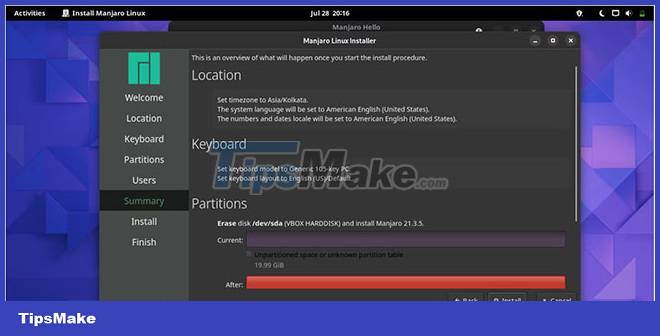
If everything is in order, click the Install button. On the next pop-up window, click Install now.
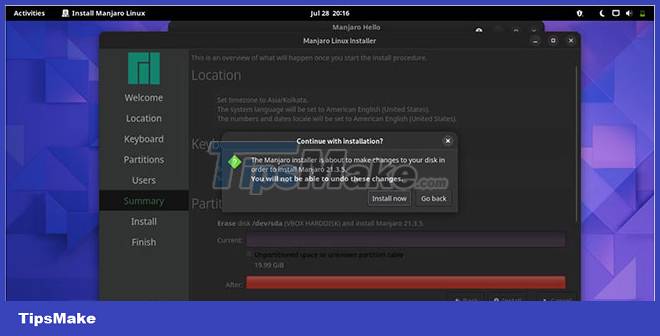
The following screen will show you the installation progress and setup details for Manjaro. After installation, you will need to reboot the system.
Select the check box and click Done. This will automatically reboot your system.
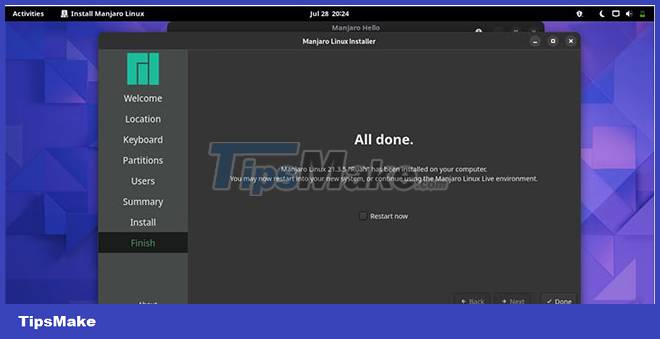
For VirtualBox users, before rebooting your freshly installed machine, you need to perform one last task. Navigate to the Settings tab on your VirtualBox interface and click Storage.
Select the ISO image and remove it from the installation settings. Right-click on the ISO image and select Remove Attachment to remove the image.

Click OK.
If you're installing Manjaro directly on your PC, you'll need to remove the USB before rebooting.
Now, you can start the machine and wait for it to load. You will be greeted with a pop-up window asking for your login information. Login with your username and password.
Since your Manjaro is ready to go, feel free to install apps and explore themes, icons, settings and other system details.
For best results, you should follow the pop-ups and update your system packages, especially if you are using it for the first time.
Installing Manjaro on PC and VirtualBox is relatively easy, especially if you follow all the steps carefully. You can also install Manjaro on other virtual environments, including QEMU/KVM virtual machines.
These environments are specialized and serve all user needs efficiently. You can choose the installation option that best suits your needs.
You should read it
- How to Update Arch Linux
- How to install and use Kali Linux on VmWare virtual machine
- How to install Solus Linux
- How to install Kali Linux on macOS
- 5 reasons to install Linux on old computers
- How to install Kali Linux on Android using Linux Deploy
- How to install NVIDIA drivers on Kali Linux
- Steps to install Webex for Linux
May be interested
- How to install Windows Game on Linux with Winepak
 flatpak is a favorite choice of third-party vendors and proprietary software developers because it allows them to package linux programs once and distribute them on all linux versions.
flatpak is a favorite choice of third-party vendors and proprietary software developers because it allows them to package linux programs once and distribute them on all linux versions. - Instructions for installing basic Arch Linux
 unlike ubuntu or linux mint, arch linux is a distributed linux distribution in a continuous format (rolling release). read the following article to know how to install this distro.
unlike ubuntu or linux mint, arch linux is a distributed linux distribution in a continuous format (rolling release). read the following article to know how to install this distro. - How to install Kali Linux on your computer
 installing kali linux on your computer is an easy process. first, you will need compatible hardware for computers. kali is supported on i386, amd64 and arm platforms (both armel and armhf).
installing kali linux on your computer is an easy process. first, you will need compatible hardware for computers. kali is supported on i386, amd64 and arm platforms (both armel and armhf). - How to install Spotify on Linux
 spotify has actually supported linux for a long time. although most distributions do not include this application in the repository for license reasons, it is not really difficult to install this official player on a linux pc.
spotify has actually supported linux for a long time. although most distributions do not include this application in the repository for license reasons, it is not really difficult to install this official player on a linux pc. - How to Install VirtualBox on Linux
 setting up a virtual machine can be a great way to test alternative software or operating systems on a computer without altering or putting the existing system at risk.
setting up a virtual machine can be a great way to test alternative software or operating systems on a computer without altering or putting the existing system at risk. - How to install Deepin Linux
 deepin linux is an excellent distribution. so why not experience it on your computer? deepin has a variety of high-quality layouts / interfaces and great software.
deepin linux is an excellent distribution. so why not experience it on your computer? deepin has a variety of high-quality layouts / interfaces and great software. - How to Install Asahi Linux on an Apple Silicon Mac
 asahi linux is a project to port the linux kernel and related software to macs powered by apple silicon. it is still under development, but it has made significant progress in a short period of time.
asahi linux is a project to port the linux kernel and related software to macs powered by apple silicon. it is still under development, but it has made significant progress in a short period of time. - How to install and use TeamViewer on Linux
 teamviewer is a powerful tool that allows teams to collaborate and share their screens in real time. it is also extremely useful in remote technology support.
teamviewer is a powerful tool that allows teams to collaborate and share their screens in real time. it is also extremely useful in remote technology support. - How to Install Linux
 linux is the foundation of thousands of open source operating systems designed to replace windows and mac os. linux allows users to download and install it for free on any computer. because this is an open source platform, the number of available versions or distributions is very diverse and is developed by many different organizations. follow the basic instructions below to install all linux versions, especially some of the most popular distributions.
linux is the foundation of thousands of open source operating systems designed to replace windows and mac os. linux allows users to download and install it for free on any computer. because this is an open source platform, the number of available versions or distributions is very diverse and is developed by many different organizations. follow the basic instructions below to install all linux versions, especially some of the most popular distributions. - How to install Handbrake on Linux
 handbrake is a powerful open source tool for encoding and editing videos. it includes a graphical control panel to manage encryption and even preview the results.
handbrake is a powerful open source tool for encoding and editing videos. it includes a graphical control panel to manage encryption and even preview the results.









 6 best Vim plugin managers
6 best Vim plugin managers 5 key differences between macOS and Linux
5 key differences between macOS and Linux How to Restart Debian Using the Command Line
How to Restart Debian Using the Command Line 6 best Linux desktop environments in 2022
6 best Linux desktop environments in 2022 6 Reasons Linux Doesn't Need Antivirus or Firewall
6 Reasons Linux Doesn't Need Antivirus or Firewall 8 ways to secure SSH server connections on Linux
8 ways to secure SSH server connections on Linux