How to Install Blender
Part 1 of 2:
Windows
-
 Navigate to the Blender website.
Navigate to the Blender website. -
 You can click on this link to go directly to the Blender download page. Blender is available for the following operating systems, but we will be using Windows in this article.
You can click on this link to go directly to the Blender download page. Blender is available for the following operating systems, but we will be using Windows in this article. -
 Run the installer. It will usually be located in your download folder.
Run the installer. It will usually be located in your download folder.- If you used Google Chrome to download the installer, the download will be located at the bottom of the window's screen. Click the .exe file to start the Installation Wizard.
- If you used Firefox to download the installer, the download will be located in the toolbar under the arrow icon.
- If you don't want to launch the installer in your browser, you can always locate it in your Downloads folder. Just double-click on it.
-
 Start the installation process. Click Next.
Start the installation process. Click Next. -
 Agree to the Terms and Conditions. When prompted, click I Agree in the installation wizard.
Agree to the Terms and Conditions. When prompted, click I Agree in the installation wizard.- Your computer will need to have at least 226.2 MB of empty storage on your hard disk for the installation to be successful.
-
 Choose a destination folder. The default location is the Program Files folder of Drive C: in your computer. You may change the location of the application by clicking Browse.... Then click Install.
Choose a destination folder. The default location is the Program Files folder of Drive C: in your computer. You may change the location of the application by clicking Browse.... Then click Install. -
 Wait for Blender to install. The status bar indicates the progress of the installation. Depending on your computer processor and speed, it will probably take less than 5 minutes.
Wait for Blender to install. The status bar indicates the progress of the installation. Depending on your computer processor and speed, it will probably take less than 5 minutes. -
 Finish the installation. Click Finish when the installation is completed. Blender is now installed in your computer. You can start exploring the application when it starts automatically.
Finish the installation. Click Finish when the installation is completed. Blender is now installed in your computer. You can start exploring the application when it starts automatically.- If you left the Run Blender option unchecked, there will be a shortcut icon of Blender located on your desktop. Just double-click on it to launch Blender.
Part 2 of 2:
GNU/Linux
-
 Navigate to the Blender website. Then go to the download page. You can do that by clicking on this link.
Navigate to the Blender website. Then go to the download page. You can do that by clicking on this link. -
 Download the Linux package. Scroll down until you see the Linux Download packages. Download the correct package for your operating system. Be sure you download the correct package for your computer architecture system.
Download the Linux package. Scroll down until you see the Linux Download packages. Download the correct package for your operating system. Be sure you download the correct package for your computer architecture system.- If you don't know if your Ubuntu installation is 32-bit or 64-bit, open the terminal and type in uname -m. If the response is
x86_64, you have a 64-bit kernel; if the response isi686, you have a 32-bit kernel.
- If you don't know if your Ubuntu installation is 32-bit or 64-bit, open the terminal and type in uname -m. If the response is
-
 Create a new folder inside your Home folder. Extract the contents of the tarball into that folder. In the screenshot above, we used the name Programs for this folder.
Create a new folder inside your Home folder. Extract the contents of the tarball into that folder. In the screenshot above, we used the name Programs for this folder. -
 Make the blender file executable. You can do this by right-clicking the
Make the blender file executable. You can do this by right-clicking theblenderfile and clicking on Properties. Then select the Permissions tab and select the Allow executing file as program option. -
 Create a shortcut for Blender. Right-click the
Create a shortcut for Blender. Right-click theblenderexecutable and select Make Link. Then drag the new link to your Desktop or anywhere you like.
4 ★ | 1 Vote
You should read it
- How to Install Blender 3D on Ubuntu
- Common mistakes when using blender and how to fix it
- How to Make a Wine Glass in Blender
- [Review] Is the Osaka blender good?
- A few notes that help extend the life of the blender
- How to install Blender 3D on Ubuntu 20.04
- How much does a Sunhouse blender cost? Is it good?
- How to Import Models Into Blender on PC or Mac
May be interested
- Nagakawa's top 5 cheap blenders from 500K
 owning a nagakawa cheap blender but still quality, full of features is nothing better than right? top nagakawa blender from only 500k below will be the ideal suggestion that you should refer.
owning a nagakawa cheap blender but still quality, full of features is nothing better than right? top nagakawa blender from only 500k below will be the ideal suggestion that you should refer. - Everyday items that many people are using incorrectly
 it turns out that many everyday tasks have more efficient or more correct ways of being done. here are some examples that might change the way we think about our habits.
it turns out that many everyday tasks have more efficient or more correct ways of being done. here are some examples that might change the way we think about our habits. - How to Import Models Into Blender on PC or Mac
 this wikihow teaches you how to import and add 3d models and objects from saved files to a blender project, using a computer. you can import a variety of file formats to a blender project, or import a single object from a blend file. open...
this wikihow teaches you how to import and add 3d models and objects from saved files to a blender project, using a computer. you can import a variety of file formats to a blender project, or import a single object from a blend file. open... - How to Apply a Material or Texture in Blender
 materials and textures are what makes a model look more realistic and appealing. here is how to make them in blender, a free, open-source 3d modelling program. for this tutorial, a relatively complex model will be used, but you can do this...
materials and textures are what makes a model look more realistic and appealing. here is how to make them in blender, a free, open-source 3d modelling program. for this tutorial, a relatively complex model will be used, but you can do this... - How to make nut milk with a delicious, nutritious blender
 in this article, tipsmake.com will show you how to make nut milk with a blender that is both simple and delicious and nutritious.
in this article, tipsmake.com will show you how to make nut milk with a blender that is both simple and delicious and nutritious. - How to Turn a 2D Image Into 3D Using Blender
 simple 2d images, such as a logo, can easily be converted into 3d images in blender 3d. the easiest way to do this is to first convert the image into a vector image using a vector graphics editor such as adobe illustrator, or inkscape....
simple 2d images, such as a logo, can easily be converted into 3d images in blender 3d. the easiest way to do this is to first convert the image into a vector image using a vector graphics editor such as adobe illustrator, or inkscape.... - How to Make a Glass Bowl with a Napkin in Blender
 a glass bowl and a napkin seem to go well together, and this is also a creative project. if you want to make it look extra-nice, why not do it in blender? just follow the steps below. be sure to switch to the cycles rendering engine. by...
a glass bowl and a napkin seem to go well together, and this is also a creative project. if you want to make it look extra-nice, why not do it in blender? just follow the steps below. be sure to switch to the cycles rendering engine. by... - How to Make Text Look Like Ice Using Blender
 blender can make all kinds of 3d 'stuff'. here, you will see how to make text that looks like ice. be sure that you have the cycles render option. also, make sure that you have default for the other option.
blender can make all kinds of 3d 'stuff'. here, you will see how to make text that looks like ice. be sure that you have the cycles render option. also, make sure that you have default for the other option. - How to Cut an Object Using Knife Project in Blender 2.77
 if you're using blender 2.77, there are two options for cutting objects with the knife project tool. you can cut an object with or without cutting through it. either way, it isn't hard to do. add a new cube by pressing » mesh » cube.
if you're using blender 2.77, there are two options for cutting objects with the knife project tool. you can cut an object with or without cutting through it. either way, it isn't hard to do. add a new cube by pressing » mesh » cube. - How to make coconut ice cream with a blender
 how to make coconut ice cream is quite simple, you can make it yourself at home to entertain everyone. below is how to make coconut cream with a blender, please refer to it.
how to make coconut ice cream is quite simple, you can make it yourself at home to entertain everyone. below is how to make coconut cream with a blender, please refer to it.
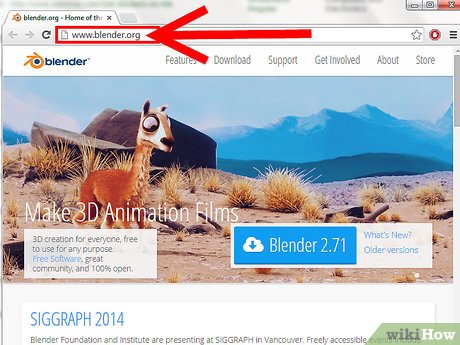

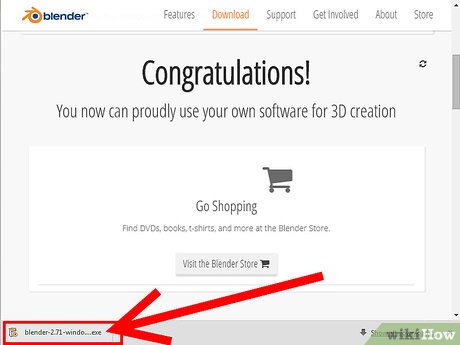




















 How to Create a Step Pyramid in AutoCAD
How to Create a Step Pyramid in AutoCAD How to Create a 3D model of a Hex Bolt Using Computer Aided Design (CAD)
How to Create a 3D model of a Hex Bolt Using Computer Aided Design (CAD) How to Create a Basic Laptop Design in the Solidworks CAD Program
How to Create a Basic Laptop Design in the Solidworks CAD Program How to Create an L‐Shaped Stairway on AutoCAD
How to Create an L‐Shaped Stairway on AutoCAD How to Create Spheres on Siemens NX
How to Create Spheres on Siemens NX