12 things Linux is easier to do in the command line than graphical software
With Linux, the command line is paramount, and oftentimes, it's significantly faster to open a Terminal and fire up a command that will do exactly what you want.
Here are some Linux things that are much easier to do in the command line than in graphical software.
1. Open Terminal
The first item in the list refers to a keyboard shortcut rather than an actual command. But since you are using a keyboard, it will be very valuable.
In a test on Manjaro Linux with the Xfce desktop, pressing Ctrl + Alt + T was significantly faster than dragging the mouse over the corner of the screen, expanding the system menu, and selecting Terminal from a list of items. You can even specify shorter keyboard combinations for faster command line access.
2. Quick test of system performance
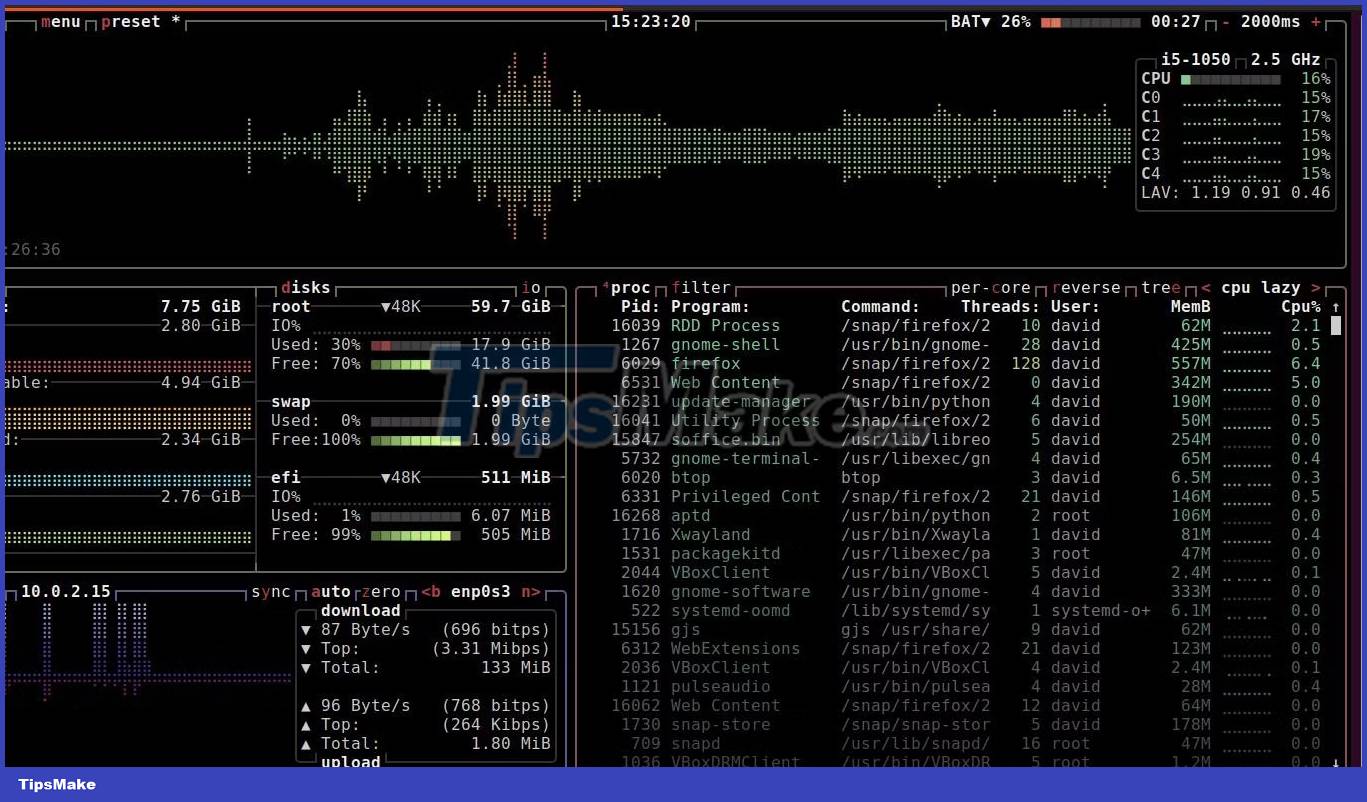
Most desktop environments have system monitors built in, although how to access them isn't always immediately obvious. For example, on the Manjaro virtual machine with Xfce, you click the menu System menu > System , then have the choice to open Htop or Task Manager . Both provide similar information, but you've wasted precious seconds getting there and put unnecessary strain on your wrist.
It's much simpler and faster to open a Terminal, type top, htop or btop and press Enter . You will immediately see memory usage, running processes, CPU usage etc. This is not the only command line tool to monitor system performance and you can quickly open any which of them from Terminal.
3. Kill any program
Sometimes programs misbehave and you want to close them immediately. With the killall command, you can remove the program causing the problem without any hassle.
If you want to close the Midori web browser but it's not responding:
killall midori. will do the job.
4. Check Disk Usage

It's important to know how much disk space you have on your Linux system so you can install great new programs, play AAA games, and download large files without crashing your computer.
On Ubuntu, you can access the built-in Disk Usage Analyzer by clicking System menu > Utilities > Disk Usage Analyzer .
The initial screen will show you the drives and their free space.
If you open terminal and type:
df -hYou will see your drive information including size, free and used space for each drive, partition, and even temporary file system.
5. Check the weather

Checking the weather is easy. You can pull out your curtains for a live view, open a browser and navigate to your favorite weather service site, or use one of the many available GUI applications.
Even better, you can open a Terminal and trigger a single command to get the 3-day weather forecast for the selected location.
You can achieve this by using the curl command to query the wttr.in weather service:
curl wttr.in/your_town6. Change the screen resolution

Adjusting the screen resolution is something that doesn't need to be done often - especially if you want to create usable screenshots for tutorials.
The graphical method for changing the screen resolution will vary between distributions, and eventually when you find a monitor that allows the resolution to be changed, you will need to select your preferred option from the drop-down list. -down, click Apply , then click Keep changes or Revert , in the dialog box that appears.
Instead of wasting time with the GUI, open a terminal and type:
xrandrYou will see a list of all available screen resolutions. Decide which one you want to select, then set it up with:
xrandr -s 1920x1080No annoying confirmation dialog and if you don't like your new screen resolution, just run xrandr again!
7. Transfer files to the server
Most of the servers in the world run Linux and you can easily run one on a simple Raspberry Pi.
If you want to upload files to your server, you'll usually use File Transfer Protocol (FTP) and there are some great FTP clients available for Linux.
A faster and better way to manage your server is to use a combination of Secure Shell (SSH) and Secure Copy (SCP) command line tools.
To SSH into the server to view and perform file operations, simply type:
ssh user@server.ip.addressWhen copying files, you would use:
scp /path/to/your/files user@server.ip.address:/path/you/want/files/to/go/Very simple!
8. Backing up Linux files
Keeping your files safe and secure means that you should regularly create backups and keep them in a safe location.
Copying all your files to a USB is an option, and many distributions have a built-in backup utility to help you create a backup archive. For example, Ubuntu's backup tool is Backups.
Timeshift is one of the best third-party backup utilities for Linux and can help you schedule and create backups to run whenever you want.
Timeshift uses the rsync utility to create backups, so why not bypass the middleman by using the rsync command line tool to back up files to a remote server and use cron to schedule them?
9. Install New Linux Software
There are many ways to install software on Linux, and most of these come with a GUI user interface. The most popular distributions will come with a software center where you can search and install apps on your system.
However, software stores on Linux are not without problems and most have a history of being slow, unresponsive and not the best place to find what you are looking for.
Installing packages on the command line can be extremely simple. For example, on Debian-derived distributions, you can search the software repositories with:
apt search package_name. and install any package of your choice with:
sudo apt install package_nameEquivalent tools exist for Arch Linux, Fedora, openSUSE, and Alpine.
Using the command line you can also add software from non-standard PPA and even compile from source.
10. Manage your to-do list

To-do lists are essential if you want to really get things done, and although you can use Google Keep to create to-do lists or even create custom to-do lists in Google Sheets, but these are unnecessarily complicated.
Taskwarrior is a command-line tool that makes managing your to-do list easy and available in the default repositories of most major distributions.
Once installed, managing tasks becomes easy. You can add a task with:
task add write an article for MUOList your tasks with:
taskMark a task as complete with:
task done x.where x is the number corresponding to a task.
There are more task management options, but the basics will suffice for most people and it's definitely more efficient than creating Google Sheet documents!
11. Software Update

Beginner-friendly distros such as Ubuntu come with an automatic software updater, a GUI that will always appear when you are working on something important and need to be aware of the timing.
Instead of relying on this tool, open a Terminal and if you're using Ubuntu or Debian, type:
sudo apt update && sudo apt upgrade - yInstead, Arch users can type:
sudo pacman -Syu12. Search and watch YouTube videos

Youtube is probably the largest video archive in the world, but you don't need to open a web browser and suffer from annoying ads when using YouTube.
Instead, you can use ytfzf in your Terminal to watch YouTube videos. ytfzf is a command line tool that uses the Invidious API to search for the video you want, then uses yt-dlp to download and stream the video to mpv format.
This is simple, easy, effective, and you can do it from any Terminal window.
You should read it
- How to copy (and paste) files and folders from the Linux command line
- 14 interesting Linux commands in Terminal
- Basic Linux commands everyone needs to know
- 5 reasons why people love the Linux command line
- How to use the stat command on Linux
- 20+ essential Linux security commands
- How to print from the Linux command line
- How to schedule Linux commands with 'at'
May be interested
- How to download torrents from command line in Ubuntu
 most torrenting on linux is done through graphical clients. however, you might be interested to know that it's also possible to download torrents directly inside terminal.
most torrenting on linux is done through graphical clients. however, you might be interested to know that it's also possible to download torrents directly inside terminal. - How to print from the Linux command line
 printing documents from the linux command line is easy. you use the lp command to request printing and lpq to see which print jobs are in the queue.
printing documents from the linux command line is easy. you use the lp command to request printing and lpq to see which print jobs are in the queue. - How to Install Software on Linux
 this wikihow teaches you how to download and install new apps on your computer, using a linux operating system. in most linux distributions, there is a dedicated app that comes with a simple graphical user interface (gui) for installing...
this wikihow teaches you how to download and install new apps on your computer, using a linux operating system. in most linux distributions, there is a dedicated app that comes with a simple graphical user interface (gui) for installing... - How to schedule Linux commands with 'at'
 utility at very easy to use. users only need to give time and date as command line parameters, then enter one or more commands to execute.
utility at very easy to use. users only need to give time and date as command line parameters, then enter one or more commands to execute. - How to find the MAC address using the command line in Linux
 today, tipsmake.com will talk about an important command in linux, ip. this command works on all linux distributions, including ubuntu, arch linux, debian, fedora, etc. '
today, tipsmake.com will talk about an important command in linux, ip. this command works on all linux distributions, including ubuntu, arch linux, debian, fedora, etc. ' - How to check internet speed with the command line in Linux
 today, tipsmake.com will read how to check the speed of the internet from the command line via terminal in various popular linux distributions, including ubuntu, fedora and arch linux.
today, tipsmake.com will read how to check the speed of the internet from the command line via terminal in various popular linux distributions, including ubuntu, fedora and arch linux. - How to manage Linux services using Systemd
 one of the most important skills that any new systemd user needs to learn is how to manage computer services. this article will teach you the basics: start, stop, enable and disable services from the linux command line.
one of the most important skills that any new systemd user needs to learn is how to manage computer services. this article will teach you the basics: start, stop, enable and disable services from the linux command line. - How to send email using the command line in Linux
 in this article, i will show you how to use the linux command to send mail with a script. in addition, it is the sending of attachments from the command line.
in this article, i will show you how to use the linux command to send mail with a script. in addition, it is the sending of attachments from the command line. - How to view detailed Linux system and hardware information on the command line
 when using linux, you may need to know details about the system you are running or the hardware specifications you are using. as a normal linux user or software developer, it is important that you check the compatibility of the software or hardware system you want to install.
when using linux, you may need to know details about the system you are running or the hardware specifications you are using. as a normal linux user or software developer, it is important that you check the compatibility of the software or hardware system you want to install. - Instructions for using find command in Linux
 the find command is one of the most important and handy commands on a linux system. as its name suggests, the command can find files on a linux pc based on a variety of conditions and variables you set.
the find command is one of the most important and handy commands on a linux system. as its name suggests, the command can find files on a linux pc based on a variety of conditions and variables you set.










 How to install Elasticsearch on Ubuntu
How to install Elasticsearch on Ubuntu How to disable auto-suspend in Linux
How to disable auto-suspend in Linux 6 Best New Features in Linux Mint 21.2 'Victoria'
6 Best New Features in Linux Mint 21.2 'Victoria' How to fix NetworkManage not running on Linux
How to fix NetworkManage not running on Linux How to effectively secure a Linux system with YubiKey
How to effectively secure a Linux system with YubiKey 7 reasons to upgrade to Ubuntu 23.04
7 reasons to upgrade to Ubuntu 23.04