How to Insert subtitles into movies/videos on VLC
Use the Settings menu (new VLC version)
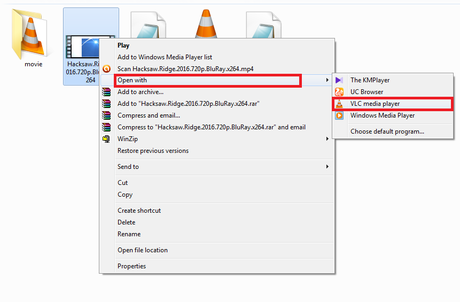 How to Insert subtitles into movies/videos on VLC Picture 1
How to Insert subtitles into movies/videos on VLC Picture 1
Open the video on the latest version of VLC. Right click on the video > Open with > Select VLC Media Player.
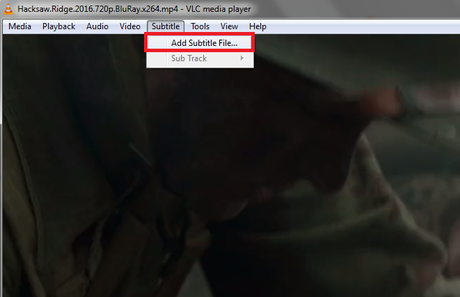 How to Insert subtitles into movies/videos on VLC Picture 2
How to Insert subtitles into movies/videos on VLC Picture 2
Select "Subtitle" from the top menu and select "Add Subtitle File". (Add subtitle file).
You can also right-click right on the video. Then select "Subtitle" > "Add Subtitle File".
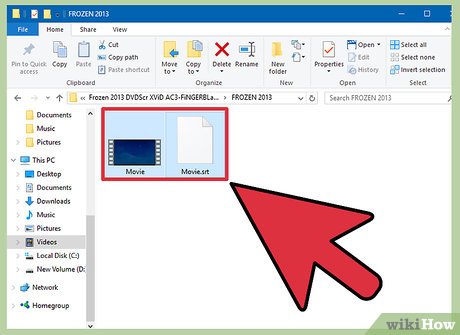 How to Insert subtitles into movies/videos on VLC Picture 3
How to Insert subtitles into movies/videos on VLC Picture 3
Select subtitle file. Browse for the specific video's subtitle file (.srt) and click the "Open" button.
 How to Insert subtitles into movies/videos on VLC Picture 4
How to Insert subtitles into movies/videos on VLC Picture 4
Enjoy your subtitled videos.
Using the Settings menu (old VLC version)
 How to Insert subtitles into movies/videos on VLC Picture 5
How to Insert subtitles into movies/videos on VLC Picture 5
Check if you have the movie/video subtitle track on your computer. If not, download it online.
 How to Insert subtitles into movies/videos on VLC Picture 6
How to Insert subtitles into movies/videos on VLC Picture 6
Open the movie/video with VLC media player.
 How to Insert subtitles into movies/videos on VLC Picture 7
How to Insert subtitles into movies/videos on VLC Picture 7
Click the video button in the menu bar.
 How to Insert subtitles into movies/videos on VLC Picture 8
How to Insert subtitles into movies/videos on VLC Picture 8
Select "Subtitles Track" and click the "Open File" button. A dialog box will appear.
 How to Insert subtitles into movies/videos on VLC Picture 9
How to Insert subtitles into movies/videos on VLC Picture 9
Select the subtitle file of a specific movie/video.
 How to Insert subtitles into movies/videos on VLC Picture 10
How to Insert subtitles into movies/videos on VLC Picture 10
Click the "Open" button.
 How to Insert subtitles into movies/videos on VLC Picture 11
How to Insert subtitles into movies/videos on VLC Picture 11
Enjoy movies/videos with subtitles!
Rename files (on all versions)
 How to Insert subtitles into movies/videos on VLC Picture 12
How to Insert subtitles into movies/videos on VLC Picture 12
Save the subtitle track in the same folder as the movie. Rename the subtitle file to match the video file name.
 How to Insert subtitles into movies/videos on VLC Picture 13
How to Insert subtitles into movies/videos on VLC Picture 13
Play videos. Once renamed, subtitles will automatically appear when you start playing the video.
You should read it
- Instructions on how to create subtitles for videos with Aegisub
- How to Add Subtitles to YouTube Videos
- How to insert video subtitles on Veed
- Instructions to merge subtitles into videos with Format Factory
- How to download subtitles automatically in VLC
- How to Insert Subtitles into Video
- How to create subtitles for YouTube videos quickly and simply
- How to watch movies and videos with subtitles on Windows Media Player
- 5 ways super easy to add subtitles, caption to video
- How to Turn on Subtitles on YouTube
- How to use Type Studio to output voices in videos
- Insert sub for videos on Camtasia



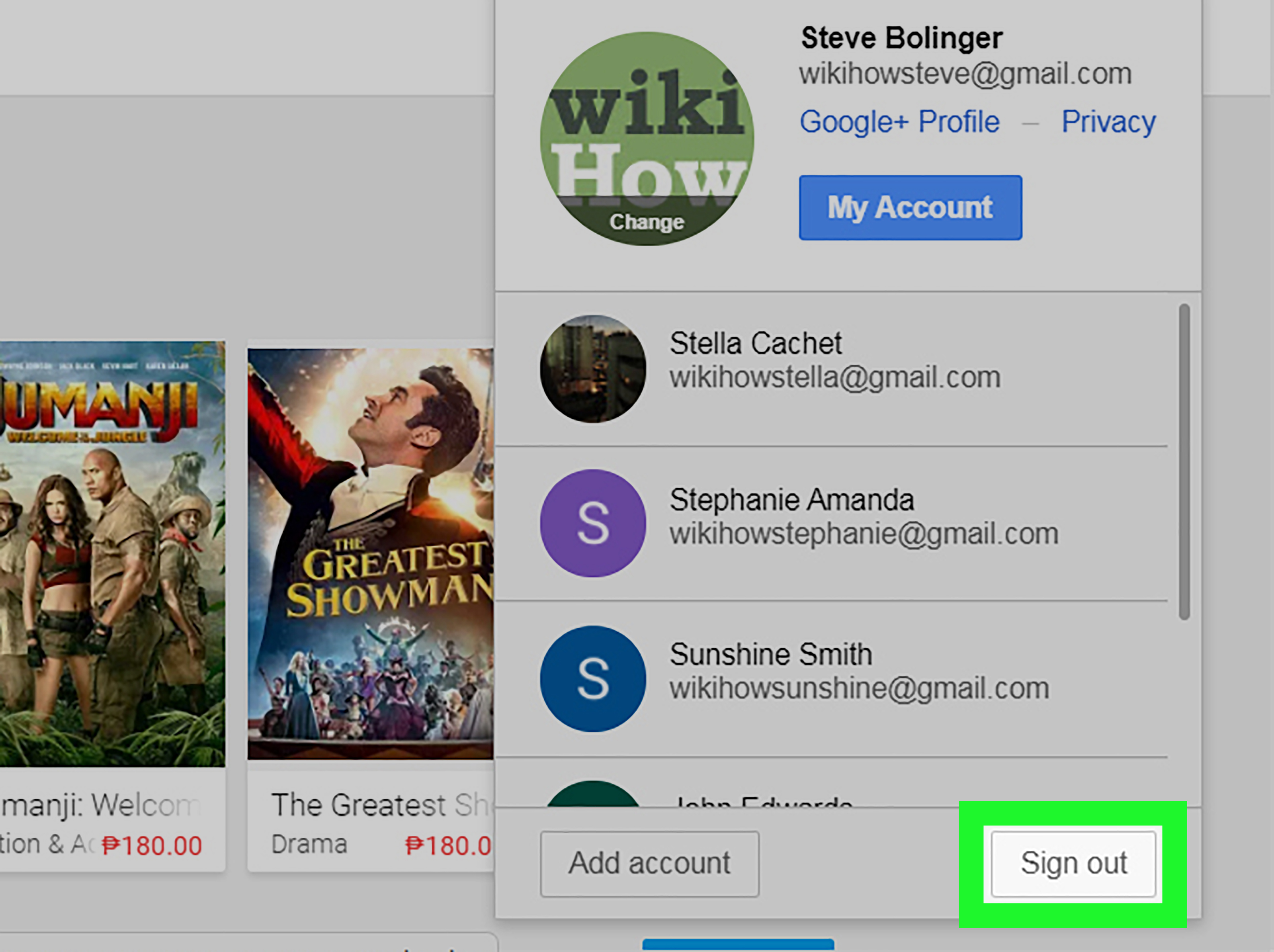


 How to Insert Subtitles into Video
How to Insert Subtitles into Video Instructions to merge subtitles into videos with Format Factory
Instructions to merge subtitles into videos with Format Factory How to insert video subtitles on Veed
How to insert video subtitles on Veed 5 ways super easy to add subtitles, caption to video
5 ways super easy to add subtitles, caption to video How to add subtitles and live translations to make your PowerPoint presentations better
How to add subtitles and live translations to make your PowerPoint presentations better How to Add Subtitles to YouTube Videos
How to Add Subtitles to YouTube Videos