How to use YouTube Kids exclusively for children
YouTube is now the largest video-watching site in the world. Users can search for any video content they want. However, many families with young children are always worried about videos that are inappropriate for young children when they use YouTube. If so, users can use YouTube Kids, YouTube dedicated channel for children.
YouTube Kids application will have videos related to learning and entertainment depending on the age of each child, interesting examination programs, etc. Besides, each parent can limit the time to use the application. , to avoid watching videos for too long. The following article will guide you how to use the YouTube Kids application.
- Instructions on how to block videos and YouTube channels
- How to remove unwanted video suggestions on Youtube
- How to enable limited video mode on Youtube
1. How to set up YouTube Kids
Step 1:
You download YouTube Kids application according to the link below.
- Download the YouTube Kids Android app
- Download YouTube Kids iOS
Step 2:
Access the application and then press the Start button to use.

Step 3:
The application will then ask parents, or parents, to enter their age . Confirm the age number and then press the Confirm button .


Step 4:
Next the application will introduce the content of the application, press the right arrow icon to continue.

Step 5:
In order to use YouTube Kids, we will need to log into our Gmail account . Thus, it is possible to create profiles for children as well as select content to display. Click on the right arrow to continue.

Step 6:
In the new interface scroll the content down and enter the password for the login account and then click the Confirm button .

Step 7:
Continue to create profiles for children by entering their name, age and birth month. Click on the right arrow to continue.


Step 8:
The application will ask if the user wants to enable the search feature . If the search feature is enabled, the child will still find other videos in the app.

Finally the application has successfully created profiles for children. If you want to add another profile, click the plus icon.

2. Instructions for using YouTube Kids
Step 1:
We will see the first profile created in the application, press Start to use.

Step 2:
In the app's interface you will see different items to watch the video, including Discovery, Music, Learning and Programs.


The content of the video will be selected, carefully screened to match your child's age. You can choose videos suitable for children. In the video playback interface, there are suggested videos below.

Step 3:
Also when clicking 3 vertical dots icon will show other options for video, especially download YouTube Kids videos for offline viewing.

Step 4:
YouTube Kids video searcher has the option to search through the microphone , or enter it manually depending on the user.


Step 5:
Click the lock icon at the bottom of the screen to add options. These options will only be for parents, parents of children.
First of all, we need to answer the question that the application offers to access this item. Enter the answer then press the Submit button .

Step 6:
In the setting section there is the Timer option to limit the time to watch a child's video or review saved offline videos.

With the Timer section , you will be selected for a specific time to count down the video. When the time is up, children will no longer be able to access YouTube Kids. Select a time period and then press Start timer .

Step 7:
Also in the setup interface also has the option to set my own password to access the custom section.

We also need to answer the question to create a password, click the Submit button .

Step 8:
Set a 4-digit password for the application and confirm the password.


So if anyone wants to access the interface to customize it, then enter the correct password that was set before. This will prevent your child from changing settings for the application.

Step 9:
If you want to change the settings for the application, click the Settings button in the options section. In this section will display the login account to use YouTube Kids, offline video storage mode, add profiles, control content.

Or parents can change the password to access the settings section, or clear the password mode.

Above is how to use details of YouTube Kids application, video application for children. The content will be strictly controlled, suitable for each child's age. Parents can also set the timer to fix the application time.
See more:
- How to report YouTube videos with inappropriate content
- Guide 3 ways to block ads on YouTube videos
- How to censor comments on your YouTube channel?
I wish you all success!
You should read it
- 6 safe watching apps for kids on Android and iPhone
- Here are 7 Google YouTube apps and their effects
- YouTube has considered censoring all videos on YouTube Kids
- Ways to protect children from 'malicious' Youtube videos
- How to turn off restricted mode on YouTube
- How to enable limited video mode on Youtube
- How to check YouTube video search history
- SEO YouTube - step by step guide to uploading videos to the top
May be interested
- How to block downloading files and videos on Google Drive
 to block downloading files or videos on google drive, you can customize them right away in the sharing part of the hosting service.
to block downloading files or videos on google drive, you can customize them right away in the sharing part of the hosting service. - How to download videos Google Drive blocked download
 how to download videos that google drive has been blocked? is it the same as downloading a blocked google file?
how to download videos that google drive has been blocked? is it the same as downloading a blocked google file? - How to create YouTube playlist from typing list
 to create a quick list of youtube videos, you can do so via tunemymusic service.
to create a quick list of youtube videos, you can do so via tunemymusic service. - How to install Plex on Windows 10 and watch movies anywhere
 many people hate to transfer or synchronize media files with other devices because it is a time-consuming process and then running files on different devices also needs additional support. fortunately, plex media server has been designed to solve this problem.
many people hate to transfer or synchronize media files with other devices because it is a time-consuming process and then running files on different devices also needs additional support. fortunately, plex media server has been designed to solve this problem. - 9 websites watching videos like YouTube
 currently, video is a huge part of the online experience, where there are many options available. here are some great alternatives for youtube.
currently, video is a huge part of the online experience, where there are many options available. here are some great alternatives for youtube. - How to create and delete video playlists on YouTube
 creating a youtube video playlist will help viewers easily follow certain video topics, increasing the number of viewers on youtube channels.
creating a youtube video playlist will help viewers easily follow certain video topics, increasing the number of viewers on youtube channels.

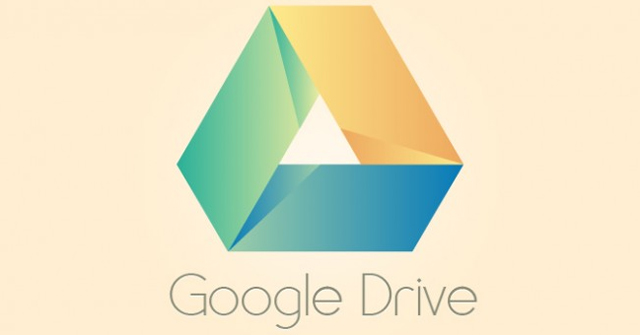




 Youtube Kids was officially present in Vietnam, invited to download and experience
Youtube Kids was officially present in Vietnam, invited to download and experience How to use YouTube Kids on computers
How to use YouTube Kids on computers 6 safe watching apps for kids on Android and iPhone
6 safe watching apps for kids on Android and iPhone YouTube has considered censoring all videos on YouTube Kids
YouTube has considered censoring all videos on YouTube Kids Ways to protect children from 'malicious' Youtube videos
Ways to protect children from 'malicious' Youtube videos