How to format hard drive on Windows, Mac computer simply and effectively
A full hard drive will cause your computer to lag and become stuck. To fix this, you need to format or reformat your hard drive. In today's article, TipsMake will guide you on how to format your hard drive on a Windows or Mac computer in the simplest and safest way.
What is hard drive format?
Formatting a hard drive is the process of erasing all data on the hard drive and preparing it for easy reuse. When performing this action, all folders, files, and information on the hard drive will be completely erased. In addition, the formatting process will create a new partition so that the hard drive can easily store new data inside.
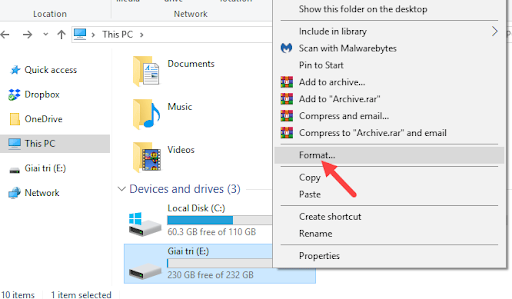
What is hard drive format?
When should I format my hard drive?
Formatting the hard drive will be performed in the following cases:
- Computer running slow or having frequent problems: When the hard drive is filled with junk files, malware, or is severely fragmented, the performance of the computer can be significantly reduced. Formatting the hard drive helps to clear out old data and reset the system, helping to improve the speed and stability of the computer.
- Preparing to Sell or Donate Your Computer: Before selling or donating your computer, formatting the hard drive wipes out all of your personal data, ensuring that private information doesn't fall into the wrong hands.
- Reinstalling the operating system: When reinstalling the operating system, formatting the hard drive helps to facilitate the new installation to be performed on a clean system, eliminating previous software errors and conflicts.
- Hard drive failure or malware infection: If your hard drive has a serious failure or is infected with malware that cannot be removed, formatting may be the solution to restore your system to normal.
Instructions on how to format a hard drive on a Windows computer
To format a hard drive on a Windows computer, you can do it in the following 3 ways:

Instructions on how to format a hard drive on a Windows computer
Use default functionality in Windows
- Step 1: Open File Explorer by pressing Win + E or clicking the folder icon on the taskbar.
- Step 2: Find the hard drive that needs to be formatted in the list of drives. Right-click on that drive and select Format.
- Step 3: A new window will appear with formatting options. You can choose the file system (NTFS, FAT32, exFAT), name the drive, and choose the partition size. For most users, the default options will be enough.
- Step 4: After selecting the options, click Start to begin the formatting process. The system will warn that all data on the hard drive will be erased. Confirm and wait for the process to complete.
Using Disk Management tool
Disk Management is a tool in Windows that helps manage drives and partitions. To format a hard drive using Disk Management, follow these steps:
- Step 1: Press Win + X and select Disk Management from the menu that appears, or press Win + R to open the Run dialog box, type diskmgmt.msc and press Enter.
- Step 2: In the Disk Management window, find the drive that needs to be formatted. Right-click on the partition of that drive and select Format.
- Step 3: The Format window will appear. You can choose the file system, partition size, and label the drive. Select the appropriate options and click OK to start the formatting process.
- Step 4: Confirm the options and wait for the formatting process to complete.
Format hard drive during Windows reinstallation
- Step 1: Boot your computer from the Windows installation disc or installation USB. You may need to change the boot order in BIOS or UEFI so that your computer boots from the installation media.
- Step 2. When the Windows installation screen appears, select your language and other options, then click Next.
- Step 3: Select Install now to start the installation process. When asked to enter a product key, you can enter it or skip it if you are using the trial version.
- Step 4: Select Custom: Install Windows only when asked to select the installation type.
- Step 5: In the Where do you want to install Windows? screen, you will see a list of drive partitions. Select the partition you want to format and click Format.
- Step 6: Confirm to delete all data on the partition and wait for the formatting process to complete.
- Step 7: After formatting is complete, select the partition to install new Windows and follow the on-screen instructions to complete the installation.
Instructions on how to format a hard drive on a Mac computer
Step 1: To start the hard drive formatting process, you need to open the Disk Utility application on your Mac. Open Finder -> Select "Applications" -> Open the "Utilities" folder -> Run "Disk Utility".
Step 2 : In Disk Utility, you will see a list of hard drives and their partitions on the left side of the window. Select the hard drive or partition you want to format.
Step 3: After selecting your hard drive, click the 'Erase' tab at the top of the window. Here, you will need to choose the appropriate format. There are several popular formats on Mac:
- APFS (Apple File System): This is the standard format for macOS High Sierra and later and is optimized for SSD drives. It offers better performance and strong security features.
- Mac OS Extended (Journaled): Traditional format used for HDDs and older versions of macOS. It's still a good choice if you're using an older Mac or don't need the new features of APFS.
- ExFAT: This format can be used if you need to share data between a Mac and a Windows computer. ExFAT supports large files and does not have the capacity limitations of FAT32.
Note that choosing the right format is very important as it affects the compatibility and performance of the hard drive.
Step 4: Enter a new name for your hard drive in the 'Name' field. Then, click 'Erase' to begin the formatting process. Disk Utility will ask you to confirm this action. Make sure you have backed up all important data before continuing.
Step 5: Once the format is complete, you should see your new hard drive in the list of hard drives in Disk Utility. Close Disk Utility and start using your new hard drive.
Note when formatting hard drive on computer
When formatting a hard drive on your computer, you need to pay attention to the following:

Note when formatting hard drive on computer
Select the correct drive to format
This is the most important step in the formatting process. Selecting the wrong hard drive can result in the loss of important data. Make sure you double-check and confirm that you have selected the correct hard drive before formatting. If you have multiple hard drives or partitions, be careful to avoid confusion.
Choose the correct format standard
If you only use your hard drive on a Mac, APFS or Mac OS Extended (Journaled) are good options. However, if you need to share data with other operating systems, ExFAT may be a good choice. You need to understand the advantages and disadvantages of each format to choose the best one for you.
Backup important data before formatting
Formatting a hard drive will erase all data on it. Therefore, it is essential to back up important data before formatting. You can back up your data to an external hard drive, cloud storage service, or other storage medium. You need to check and confirm that all important data is fully backed up before starting the formatting process.
Along with the sharing related to how to format hard drive on computer above has helped you to do it successfully. If you have any questions or questions, please comment below the article so we can answer as quickly as possible.
You should read it
- How to Format a hard drive with the CMD command
- How to Format a Hard Drive
- How to reformat an external hard drive does not cause data loss
- How to fix unformatted hard drive?
- How to format an external hard drive to FAT32?
- How to Format a Hard Disk
- How to format the hard drive on Windows 11
- Top 10 free and easy-to-use hard drive dividers and formats
May be interested
- How to fix unformatted hard drive?
 when you want to erase all data on the drive to reinstall windows or save new data, we often use the format drive command. but you have tried many ways but still cannot format the hard drive. what is the reason? how to handle it?
when you want to erase all data on the drive to reinstall windows or save new data, we often use the format drive command. but you have tried many ways but still cannot format the hard drive. what is the reason? how to handle it? - How to reformat an external hard drive does not cause data loss
 most people are quite adept at keeping backups of their valuable data on an external hard drive. but what happens if these hard drives are broken?
most people are quite adept at keeping backups of their valuable data on an external hard drive. but what happens if these hard drives are broken? - Computer hard drive is fast, why?
 a hard drive is an important component of a computer, all user data such as windows operating system or personal data is stored on the hard drive and they are always accessed regularly. typically, the average life of a hard drive on a desktop computer is about 6 years. however, there are cases that only 1-2 years of use is broken. so what causes the computer hard drive to crash?
a hard drive is an important component of a computer, all user data such as windows operating system or personal data is stored on the hard drive and they are always accessed regularly. typically, the average life of a hard drive on a desktop computer is about 6 years. however, there are cases that only 1-2 years of use is broken. so what causes the computer hard drive to crash? - Reinstalling Windows does not need to format the hard drive
 what will you do when windows crashes? of course, the most common is still to reinstall the operating system. many people still regularly format the hard drive every time they do this, but if done too much, it will adversely affect the durability of the hdd. is it really necessary to format every time you reinstall?
what will you do when windows crashes? of course, the most common is still to reinstall the operating system. many people still regularly format the hard drive every time they do this, but if done too much, it will adversely affect the durability of the hdd. is it really necessary to format every time you reinstall? - How to Format a Hard Disk
 formatting a hard drive allows you to use it on your computer to store files and install programs on. the format you choose for the drive determines the drive's compatibility. formatting a drive will erase all of the data currently on the...
formatting a hard drive allows you to use it on your computer to store files and install programs on. the format you choose for the drive determines the drive's compatibility. formatting a drive will erase all of the data currently on the... - 11 best free Windows computer hard drive division software 2021
 introducing top 11 software for dividing the best windows computer hard drive 2021, helping you to manage data safely, effectively, and limit risks for your computer.
introducing top 11 software for dividing the best windows computer hard drive 2021, helping you to manage data safely, effectively, and limit risks for your computer. - Instructions for using Clonezilla to copy Windows hard drives
 use clonezilla to copy your entire hard drive to a new hard drive quickly and simply. this article will show you how to copy windows 10 drive with clonezilla and usb flash drive.
use clonezilla to copy your entire hard drive to a new hard drive quickly and simply. this article will show you how to copy windows 10 drive with clonezilla and usb flash drive. - How to convert a FAT32 hard drive to NTFS on Windows does not lose data
 fat32 and ntfs are two familiar formats of a partition, hard drive, or any storage device connected to a windows computer. and ntfs format is chosen for more use because of some of its modern features.
fat32 and ntfs are two familiar formats of a partition, hard drive, or any storage device connected to a windows computer. and ntfs format is chosen for more use because of some of its modern features. - How to convert a GPT hard drive format to an MBR while installing Win with the CMD command
 how to convert a gpt hard drive format to an mbr while installing win with the cmd command. normally, if we prepare to install windows fully and fully, we will perform the step of converting the hard drive format from our computer through cmd diskpart.
how to convert a gpt hard drive format to an mbr while installing win with the cmd command. normally, if we prepare to install windows fully and fully, we will perform the step of converting the hard drive format from our computer through cmd diskpart. - How to Format Windows
 this wikihow teaches you how to format any hard drive connected to your windows 10 pc. if you just want to format one drive connected to the pc, you can do so using the disk management tool. if you want to completely erase all data,...
this wikihow teaches you how to format any hard drive connected to your windows 10 pc. if you just want to format one drive connected to the pc, you can do so using the disk management tool. if you want to completely erase all data,...










 How to type @ on computer and laptop keyboard
How to type @ on computer and laptop keyboard 5 Reasons to Buy a Tempered Glass Mouse Pad
5 Reasons to Buy a Tempered Glass Mouse Pad 5 Reasons You Don't Need a Second Monitor
5 Reasons You Don't Need a Second Monitor Top best graphics cards (GPUs) 2024
Top best graphics cards (GPUs) 2024 Why is the mouse light on but not moving?
Why is the mouse light on but not moving? 9 Best Tools to Analyze Laptop Battery Health
9 Best Tools to Analyze Laptop Battery Health